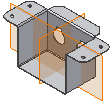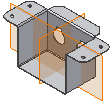A flange can be along an edge or loop, or identical to an existing face.
Create Flange along Edge or Edge Loop
You can add a sheet metal face and a bend to an existing sheet metal face. When you create the flange, the flange previews along the edge you select using default parameters.
- On the ribbon, click Sheet Metal tab
 Create panel
Create panel  Flange
Flange  .
. -
Do one of the following:
- To create flanges along edges, click Edge Select Mode, and then select one or more edges.
- To create flanges around an edge loop, click Loop Select Mode, and then select a loop.
- In the Height Extents drop-down list, do one of the following:
- Select Distance and enter a value in the drop-down list below it.
- Select To and specify a geometry that defines the flange height.
- (Optional) To change the side of the sheet metal face that the flange is on, click Flip Direction.
- Specify the following:
- Flange Angle. Defines the angle of the flange relative to the face containing the selected edges. The field accepts numeric entries, formulas, parameters, or measured values.
- Bend Radius.
- If not the intersection of the two outer faces, specify the datum from which to measure the height.
- If you do not want the outside face of the bend to align to the selected edge, specify the bend position relative to the selected edge.
- (Optional) To add more flanges, click Apply.
Specify Flange Width
The More panel of the Flange dialog box provides additional ways to specify flange width.
- On the lower right of the Flange dialog box, click More.
- Select one of the following on the Extents Type drop-down list:
- To create a flange that extends along the entire edge, click Edge.
- To specify a specific width, click Width and enter the value. Then specify Centered or Offset to adjust the flange.
- To use an offset for the width, click Offset and specify values in the Offset1 and Offset2 drop-down lists.
- To use values of existing geometry, click From/To, and then select the beginning model geometry for Offset1, and the end geometry for Offset2.
Create 3-Bend Corner on Flange Using Auto-Miter
Use the Auto-Miter option on the Corner tab to create a three-bend corner as shown. 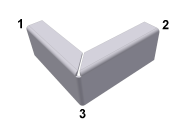
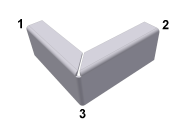
The corner relief type and radius size specified in the corner tab of the feature apply when you create your flat pattern and do not display in the folded model.
- On the ribbon, click Sheet Metal tab
 Create panel
Create panel  Flange
Flange  .
. - Select two coplanar edges that share a virtual corner. In the Flange dialog box, Corner tab, verify that Apply Auto-mitering is selected.
- Specify the flange parameters, and click OK.
Create Symmetrical Flange Identical to an Existing Face
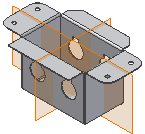
- Create a flange set to mirror in the same direction.
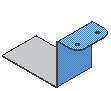
- Turn on the visibility of the work plane that is perpendicular to the flange.
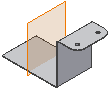
- Select Features in the Mirror dialog box. Select all of the features that you want to mirror, and then select the work plane.
The following image shows the result for the example:
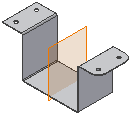
- Create the next flange set to mirror in the same direction.
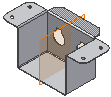
- Turn on the visibility of the work plan that is perpendicular to the flange.
- Select Features in the Mirror dialog box. Select all of the features that you want to mirror, and then select the work plane.
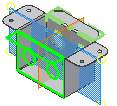
The following image shows result for the example: