This topic explains features and behaviors of the windows that contain Inventor files.
What's New: 2020
When a file is open, it displays in a graphics window by default. If more than one file is open, each file appears in its own graphics window. You can open the same document in multiple windows and you can drag documents to establish a separate window frame or into another window frame. Open documents update in real-time regardless of the window where they are displayed.
Multiple Monitors
A single Inventor session can span multiple monitors and multiple windows.
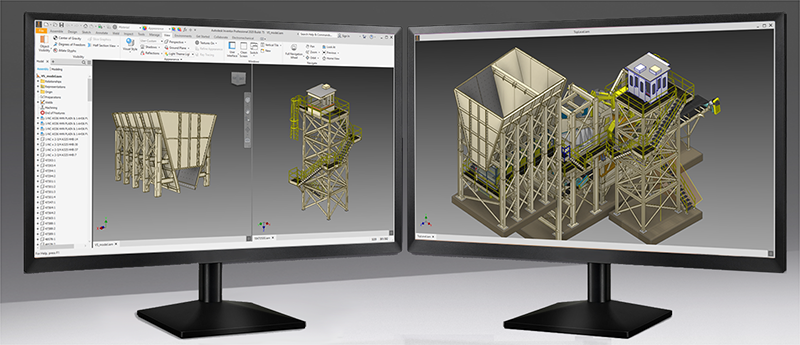
Application Windows
The Inventor application window is the window containing one or more Inventor documents.
Primary Window Frame (PWF)
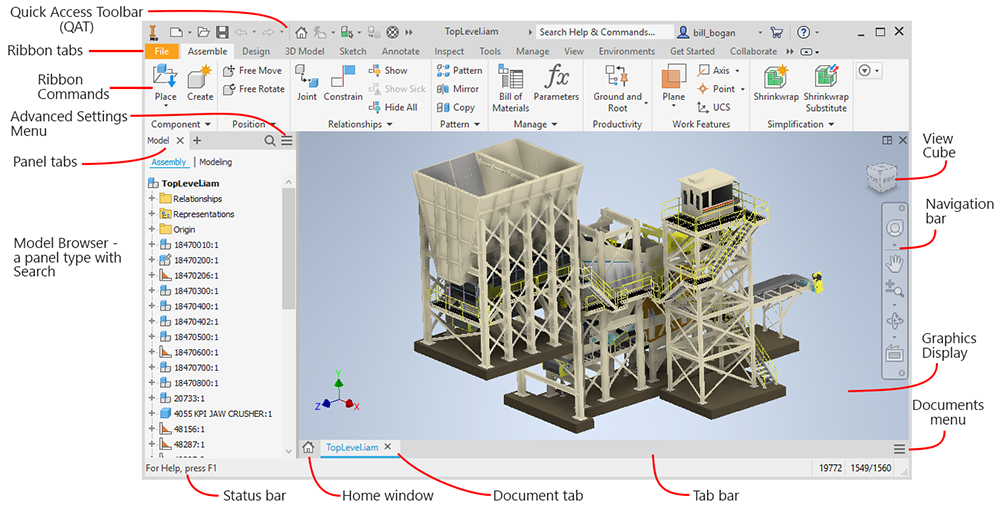
- Quick Access Toolbar - provides quick access to a small set of commands, customizable.
- Ribbon tabs - contain commands and environments.
- Ribbon commands - are commands that relate to the active document type.
- Panel tabs - panels display content relative to the active document. The panel can be docked in any application frame.
- Advanced Settings Menu - provides access to advanced settings for the active panel.
-
Model Browser - a panel containing the component, drawing, or presentation being worked on in the active window. The browser can be docked in any window or left floating in the display.
Regardless of the document type, whenever the model browser is not displayed, you will see this icon in the upper left of the graphics display. Click the icon to show the available browser panels for the active document. Alternatively, use the following method:
in the upper left of the graphics display. Click the icon to show the available browser panels for the active document. Alternatively, use the following method:
-
On the ribbon, View panel
 Windows panel
Windows panel  User Interface.
User Interface.
- Select/deselect the Model Browser checkbox to display/close the model browser.
The Model Browser can be docked to any Inventor window frame.
For more information on the various browsers see: Inventor Browser
-
- Status bar - displays at the bottom of the PWF. It indicates the next action that the active command requires.
- Home Window - compact tab providing access to the Home Window.
- Document tab - displays for each open document.
- Tab bar - contains tabs for open documents, displays in either the PWF or SWF.
- Documents menu - access to the Arrange, Tile, and Switch commands and you can close some or all documents from here.
- Graphics Display - where the model, presentation, or drawing displays.
- Navigation bar - provides access to tools for navigating application windows.
- View Cube - provides additional view orientation options.
Secondary Window Frame (SWF)
Occurs when a tab is dragged from the tab bar and dropped elsewhere. You can open multiple secondary windows. You can dock the model browser, property panel, and other documents in these windows. If an assembly is open in an SWF and you open a document from within that assembly, the document opens in that window.
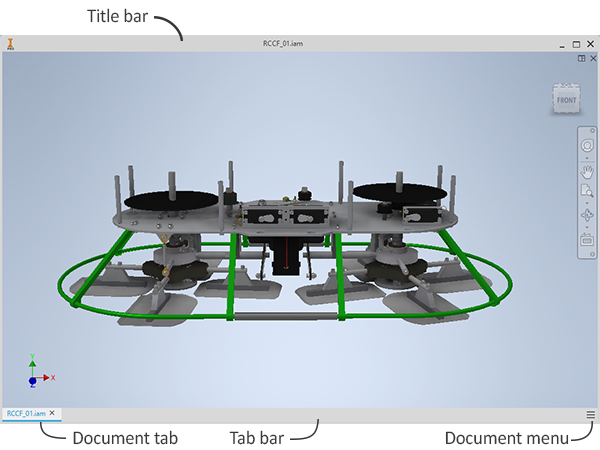
- The dockable panel, which includes the model browser, property panels, and measure panel, can be dragged and docked in the SWF.
- Tab bar - located at the base of the window frame. Displays above the Status bar in the PWF.
- Status bar - located at the bottom of the PWF, displays contextual command messages when applicable.
Active window
- Clicking inside the document graphics window.
- Clicking the target document tab.
- On the ribbon
 View tab
View tab  Windows panel, click Switch and select a document in the list. When more than nine files are open, the
More Windows option appears at the bottom of the Switch drop-down list. Click More Windows to open the Select Window dialog box, where you can activate another file.
Windows panel, click Switch and select a document in the list. When more than nine files are open, the
More Windows option appears at the bottom of the Switch drop-down list. Click More Windows to open the Select Window dialog box, where you can activate another file.
Status Bar
- When a command is active, it indicates the next action the command requires. The message is contextual, based on environment and the command in use.
- If a document is open and no command is active, when the cursor is over the browser or graphics display, the message Ready displays.
- If My Home is active or no document is open the message For Help, Press F1 displays. The same message displays when the cursor is over the tab bar or status bar.
You can turn the visibility of the status bar on and off. On the ribbon, click View tab  Windows panel
Windows panel  User Interface drop-down, and select or clear the Status Bar check box.
User Interface drop-down, and select or clear the Status Bar check box.
Document and Application Information
- Number of occurrences in the active document.
- Number of documents open in the session.
If you work in large models, models with many unique parts and patterned parts, you may want to review the Large Assembly Best Practices and adjust settings according to your need.