When you stretch or scale geometry in an Inventor sketch, you select one or more elements and then define a base point for the modified geometry. To offset geometry, you select elements and simply drag to create the offset.
 Options panel).
Options panel). Stretch Geometry
- In a 2D sketch, click Sketch tab
 Modify panel
Modify panel  Stretch
Stretch  .
. The Stretch dialog box opens and Select mode is active by default.
- (Optional) In the Stretch dialog box, specify any of the following:
- Optimize for Single Selection
- Automatically switches to Base Point mode after you make a single selection in the graphics window. Choose this option if you’re only modifying one selection.
- Precise Input
- Invokes the Precise Input toolbar so that you can specify locations for modified geometry by entering specific X and Y coordinates.
- In the graphics window, select the geometry you want to stretch:
- Click to select one element.
- Drag to create a selection set.
- Right-click and choose Select All.
- If necessary, click Base Point in the Stretch dialog box to switch to that mode.
- Click in the graphics window to set the base point for the modified geometry, or enter coordinates in the Precise Input toolbar.
- Click in the graphics window or use the Precise Input toolbar to set the endpoint. Press Backspace to undo.
As you move the cursor, a dynamic preview shows dashed lines representing the original geometry and solid lines representing the stretched geometry.
- To finish, click Done in the Stretch dialog box, right-click and choose Done, or press Esc.
Scale Geometry
- In a 2D sketch, click Sketch tab
 Modify panel
Modify panel  Scale
Scale  .
. The Scale dialog box opens and Select mode is active by default.
- (Optional) In the Scale dialog box, specify any of the following:
- Optimize for Single Selection
- Automatically switches to Base Point mode after you make a single selection in the graphics window. Choose this option if you’re only modifying one selection.
- Precise Input
- Invokes the Precise Input toolbar so that you can specify locations for modified geometry by entering specific X and Y coordinates.
- In the graphics window, select the geometry you want to scale:
- Click to select one element.
- Drag to create a selection set.
- Right-click and choose Select All.
- If necessary, click Base Point in the Scale dialog box to switch to that mode.
- Click in the graphics window to set the base point for the modified geometry, or enter coordinates in the Precise Input toolbar.
- Click in the graphics window or use the Precise Input toolbar to set the endpoint. Press Backspace to undo.
As you move the cursor, a dynamic preview shows dashed lines representing the original geometry and solid lines representing the scaled geometry.
Tip: You can also specify the rotation Scale Factor manually. If you enter a value, it remains fixed until you change it or click in the graphics window. - To finish, click Done in the Scale dialog box, right-click and choose Done, or press Esc.
Change Constraint Behavior when Stretching or Scaling Geometry
If constraints prevent you from stretching or scaling geometry, Inventor will open a dialog box to alert you. You can change this default behavior in the expanded area of the Stretch or Scale dialog box.
- To relax dimensional constraints when modifying geometry, click More
 in the Stretch or Scale dialog box and choose an option to override the default behavior (Prompt):
in the Stretch or Scale dialog box and choose an option to override the default behavior (Prompt):- Never Dimensions do not relax.
- The operation obeys all dimensions associated with the selected geometry. If the operation fails, a dialog box appears.
- If No Equation
- Dimensions that are a function of any other dimension do not relax.
- Always
- After the operation completes, all linear and angular dimensions associated with the selected geometry recompute.
(Stretch) Ignores dimensions on primary entities. Relaxes dimensions between the selection set and external geometry; between selected geometry; on secondary entities.
(Scale) Relaxes all dimensions outside the selection set and relaxes all dimensions inside the selection set except angular dimensions.
- Prompt
- (Default) If the operation fails, a dialog box explains the problem and offers solutions.
- To break geometric constraints when modifying geometry, click More
 in the Stretch or Scale dialog box and choose an option to override the default behavior (Prompt):
in the Stretch or Scale dialog box and choose an option to override the default behavior (Prompt):- Never
- Geometric constraints are unmodified. The operation obeys all existing geometric constraints. If the operation fails, a dialog box appears.
- Always
- (Stretch) Deletes all constraints between:
- Primary and unselected geometry except Parallel and Perpendicular.
- Primary and secondary geometry except Coincident and Tangent.
- Secondary and unselected geometry except Coincident.
- Secondary geometry except Coincident.
(Scale) Deletes only fixed constraints associated with the selected geometry. Deletes all constraints between selected and unselected geometry except Parallel and Perpendicular.
- Prompt
- (Default) If the operation fails, a message explains the problem.
Offset Geometry
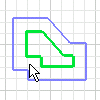
- click Sketch tab
 Modify panel
Modify panel  Offset
Offset  .
. - In the graphics window, select the sketch geometry to copy.
- Move the cursor and click to create an offset copy of the selected geometry. Or, enter a value in the floating offset distance field.
By default, Inventor selects loops (curves that are joined at the endpoints) and constrains the offset geometry to be equidistant from the original curve. To select curves individually for offset, right-click and deselect Loop Select. To turn off the Equal constraint, right-click and deselect Constrain Offset. Reposition offset geometry with dimensions and constraints. Specify an offset distance with the Dimension command.
 Show Me How to Offset Sketch Geometry
Show Me How to Offset Sketch Geometry