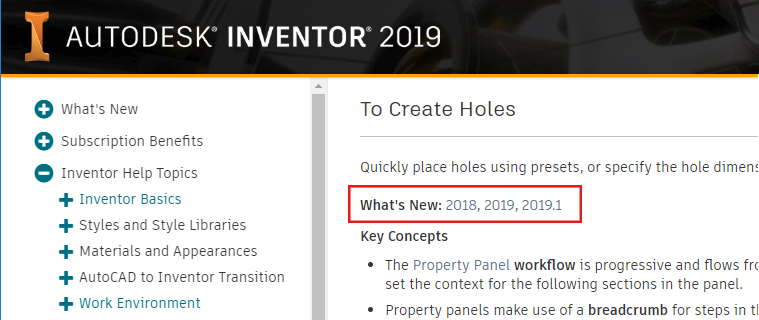New and Updated badges show which commands were new or updated for a given release. Learn how to use them.
What's New: 2019.1
When this option is turned on, new and updated commands display a badge. The badges make it easy for you to identify and explore new or updated commands. You control the badge display and the release or update that displays the badge.
How can you use this feature? Imagine you were using an earlier version, for example 2018, and are moving to 2019. You would like to know what has been added and updated since 2018. You select 2018 and all new or updated commands after 2018 display a badge. Or, select 2018.2 and commands updated or new in 2018.3, 2019, and 2019.1 display badges.
You can show or hide the badges at any time. They are there for your convenience.
For easy access to the What's New information, links are provided at the top of the Help topic.
The Highlight New badges are accessed from the
Get Started tab New Features panel.
New Features panel.
- On the Get Started tab > New Features panel click
Highlight New
 . The list of Releases and Updates displays.
Off is the default setting.
. The list of Releases and Updates displays.
Off is the default setting.
- Select a release or update. Badges display on the Ribbon commands that were updated or new
after the selected release or update. For example, in the following image commands that were new or updated after 2018.3 will have badges on them.
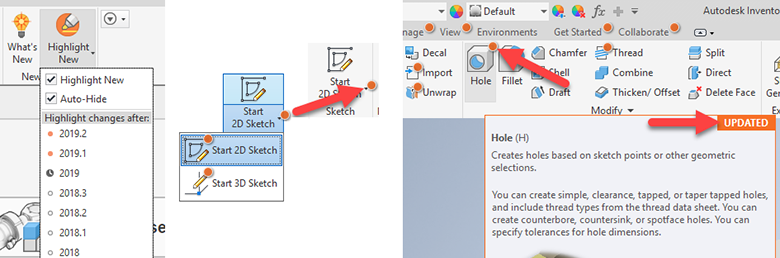
To Show Badges on New or Updated Commands
To Hide Badges
To hide the badges, uncheck Highlight New in the list. At any time you can turn them back on and refresh your memory about the new or updated commands.
The Auto-Hide option turns off the badge display after first use of the command. This makes it possible to work through the new or updated commands and know which ones you have not used or explored. Turn off Auto-Hide to constantly display the badges.
Corresponding Help Page Change
For commands displaying a New or Updated badge, when you use F1 to get to a Help page, at the top of the page you will see links to the What's New topic that explains the change to the feature or command. The links show the release in which a related change took affect.