Use Shrinkwrap to help with large assembly performance and BIM Content workflows.
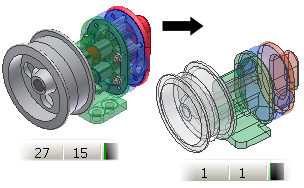
The Shrinkwrap command creates a part from an existing assembly. The shrinkwrap part is a simplified version of the source assembly that can provide a significant reduction in file size in consuming assemblies or applications. Use the hole and geometry removal tools to help protect intellectual property. The default method creates a single surface composite. A surface composite is the fastest method and creates the smallest file of the three options.
- Access
-
-
Ribbon:
Assemble tab
 Simplification panel
Simplification panel  Shrinkwrap
Shrinkwrap

-
Ribbon:
Assemble tab
 Simplification panel
Simplification panel  Shrinkwrap Substitute
Shrinkwrap Substitute

-
Ribbon:
BIM Content tab
 Manage panel
Manage panel  Shrinkwrap Substitute
Shrinkwrap Substitute

-
Ribbon:
Assemble tab
- General - always available
-
- Preview
- As you set filters on the various in the dialog box tabbed sections, the view updates to display those filter settings. Select to visualize the results of the current selection settings in the dialog box. If options are changed, reselect Preview to see the effects of the change.
- Components tab
-
- Representation
- Specify the representation to use for the shrinkwrap result.
- Associative
- This setting is unchecked (OFF) by default. When unchecked, the current state of the specified representations at the time the shrinkwrap was created is used. Note: component additions/deletions are acknowledged. For additions, the component is added to the included view automatically.
- When checked (ON), the active state of the representation is used. Subsequent changes and modifications made to the model representations are captured and applied when the model is next opened.
- Design View
- Uses the active View Representation when the Shrinkwrap command is issued. You can change the selection using the dropdown list. The display updates when representations are changed during creation, and post-creation when the associative option is checked.
- Position
- Uses the active Positional Representation when the Shrinkwrap command is issued. You can change the selection using the dropdown list.
- Level of Detail
- Uses the active Level of Detail (LOD) Representation when the Shrinkwrap command is issued. You can change the selection using the dropdown list. Other shrinkwrap substitutes created do not display in the list. They are not valid options.
- Remove Parts
-
- Remove parts by size
- Select the checkbox to use size as a selection filter for removing parts. The default is unchecked. The display updates in real time.
- Bounding Box Diagonal
- The longest bounding box diagonal measurement of a selected part is used as the measurement factor. Select a part. The diagonal measurement serves as the maximum value for removing parts. All parts with a diagonal bounding box measurement less or equal to than this value are removed. By design, this value is reset to 0 for every use.
- Include Components
-
- Select tool
-
There are two states, Include and Exclude, for the Select tool. The active state is determined by the view filter choice in the Include Components section.
- Select to Exclude - when View Included is active, select components to move them to the excluded list. Only included components display.
- Select to Include - when View Excluded is active, select components to move them to the included list. Only excluded components display.
- View
-
- View Included
- Display only parts participating in the Shrinkwrap model. This is the default setting and is reverted to when focus leaves the Include Components section.
-
- View Excluded
- Displays only parts not participating in the Shrinkwrap model.
- The label changes based on the specified setting.
- Selection
-
- Parts
- Sets selection priority to parts only. Select parts in the graphics window or browser.
-
- Components
- Sets selection priority to components only. Select components in the graphics window or browser.
-
- Select All Occurrences
- When checked, all occurrences of the selected part or component will be selected. The default setting is checked.
- The label changes based on the specified filter. Whenever components are added to the original model, the shrinkwrap model updates. The added components are placed among the Excluded components. Edit the shrinkwrap model to include the added components. If components are deleted from the original model, the shrinkwrap model updates and the components are removed.
- Features tab
-
- Remove Features
- Remove features works with solid features only. When using the select tool, pick a feature, the feature is evaluated and a maximum input value extracted. All similar features less than or equal to the Max value are selected. Values are retained throughout the Inventor session.
-
- Remove Holes
- You can remove holes at the feature level. For counterbored holes, the hole diameter is used not the counterbore diameter.
- None
- Do not detect and remove hole features. This is the default.
- All
- Detect and remove all hole features.
- Range
- Detect and remove all hole features with a diameter less than or equal to the Max. Diameter.
- Max. Diameter
- Specifies the hole feature diameter that is used as a filter for detecting hole features. You can select a hole feature to provide the diameter value. Values match the document template.
- Remove Pockets
- You can remove pockets at the feature level. Pockets created as Cut features are valid input.
- None
- Do not detect and remove pocket features. This is the default.
- All
- Detect and remove all pocket features.
- Range
- Specifies the bounding box volume. All detected pocket features with a bounding box volume less than or equal to the specified value are removed.
- Max. Face Loop
- Specifies the face loop measurement that is used for detecting pocket features. The smallest face loop in the pocket feature is measured. You can select a pocket feature face to provide the loop value. Values match the document template.
- Remove Fillets
- You can remove fillets at the feature level.
- None
- Do not detect and remove fillet features. This is the default.
- All
- Detect and remove all fillet features.
- Range
- Specifies the maximum radius that is used for detecting fillet features. All detected fillets with a radius value less than or equal to the Max. Radius are removed.
- Max. Radius
- Specifies the fillet feature radius value that is used as a filter for selecting fillet features. You can select a fillet face as input. Document template units are used.
- Remove Chamfers
- You can remove chamfers at the feature level.
- None
- Do not detect and remove chamfer features. This is the default.
- All
- Detect and remove all chamfer features.
- Range
- Specifies the maximum radius value that is used for detecting chamfer features. All detected chamfers with a radius less than or equal to the Max. Radius are removed.
- Max. Distance
- Specifies the chamfer feature single edge distance that is used for detecting chamfer features. You can select a chamfer face as input. Values match the document template.
- Detect Features
- After setting the filters for the feature sizes, click to activate solid feature detection. Detected features are highlighted.
- Preserve Features
- Specify features by directly selecting a feature face in the graphics window. Use this method to create a selection set or add to the selection after using Detect Features. Selected feature faces highlight in a different color to show you the feature that will be preserved.
- Create tab
-
- New File
-
- Part Name
- Specifies file name for the new component.
- Template
- Sets the template used to create the file. Click the button next to the Template list box to display the Open Template dialog box.
- New File Location
- Sets the location of the new file. To find the part when the assembly is opened, specify its directory by a path in the project used for the assembly.
- Default BOM Structure
- Sets the default BOM structure for the component.
Note: You can override the structure to be Reference at the component instance level.
-
- Style
-
 Single solid body merging out seams between planar faces
Single solid body merging out seams between planar faces
- Select to produce a single solid body without seams between planar faces. When you merge seams between faces, the face assumes a single appearance.
 Solid body keep seams between planar faces
Solid body keep seams between planar faces
- Select to produce a single solid body with seams between planar faces retained.
 Maintain each solid as a solid body
Maintain each solid as a solid body
- This is the default selection. Select to produce a multi-body part that contains a unique body for each part in the assembly.
 Single composite feature
Single composite feature
- Select to produce a single surface composite feature. This selection produces the smallest file. Appearances and seams of the original components are retained. The mass properties of the original assembly are cached and retained.
- Other Settings
-
- Break link
- Permanently disables any updates from the source component.
- Rename components
- You can rename the shrinkwrap components. The following items are renamed:
- The Derive and all child browser nodes. The part renaming follows this pattern: "Part[sequence number]:[instance number]" which yields "Part1:1", "Part2:1", and so on. For part instances the instance number is iterated which yields "Part1:1", "Part1:2", and so on.
- The derived elements under the Solid Bodies or Surface Bodies folders. The element renaming follows this pattern: Surface body nodes are renamed "Srf1", "Srf2", etc. and Surface feature nodes are renamed "Surface1", "Surface2", etc.
- The Derive node for the Assembly is renamed to Assembly1.
- Use color override from source component
- Check to link the color from the base component into the target part. If unchecked, the appearance is set to default appearance of the target part.
Note: A global setting can be set to default the Use color override from source component check box to remain checked or unchecked throughout your session. The global setting is accessed through the Application Options dialog box on the Part tab.
- Create independent bodies on failed Boolean
- When the check box is selected, a multi-body part is created when a Boolean operation fails on a single solid body style option.
- Fill all internal voids
- Select to fill all internal void shells in the shrinkwrap solid body part.
- Remove internal parts
- When checked, all non-visible parts in the assembly are removed from the shrinkwrap result.