Options for managing the relationship between design and drawing views, to achieve various process benefits.
A design view representation is created in the assembly environment and preserves an assembly display state. When you create a drawing view of an assembly, you can select any of the design view representations that are defined in the assembly.
You can also create an association between the design view representation and the drawing view. If you make a drawing view associative to a design view representation, the drawing view updates automatically when changes are made to the design view representation in the assembly environment.
Creating Associations between a Design View Representation and Drawing View
- Only public design view representations can be associative to a drawing view. Private design view representations can be used to create a drawing view, but it is static, and does not update with changes to the model.
- A design view representation associated to a referenced file that has been removed correspondingly removes the design view representation associativity. Correspondingly, removing a design view representation that has been associated to a referenced file removes the design view representation associativity.
Guidelines for creating views
- Level of Detail representations must be created in the assembly, not the drawing. You cannot suppress components from the drawing browser.
- Suppressed components are not shown in the drawing browser.
- Drawing views remain associative to the selected Level of Detail representation. The view automatically updates when the Level of Detail representation changes.
- If the assembly file is open, the default is the active Level of Detail representation. If none is selected, the master is referenced.
- The All Components Suppressed and All Parts Suppressed system-defined representations are not available because no geometry is visible.
- Design View Representations that designate components as transparent affect associative drawing views. In such views, the model transparent setting has precedence over the drawing view transparency setting.
- You can further customize a view by specifying a Design View representation. Invisible components in a design view representation are not computed in a view.
Guidelines for Creating and Maintaining Annotations
- Annotations that have their references suppressed are deleted, unless you set an option on the Drawing tab of the Document Settings dialog box to preserve orphaned annotations.
- You can create general annotations only to unsuppressed components. If an annotation is sick because its reference is suppressed, the annotation is deleted, or you can redefine it to point to a new reference.
- A parts list always references only the Master Level of Detail representation. Suppression or Unsuppression in any Level of Detail representation is never reflected in a parts list.
- Balloons are created only for unsuppressed components. If you change a Level of Detail representation so that the balloon references a suppressed component, the balloon is deleted.
- Hole tables do not show information for components that are suppressed in a view.
- If a component is unsuppressed because of a change in the Level of Detail representation, it updates to include holes in the component.
- Hole notes attached to a component that becomes suppressed are deleted.
Use Design View Representations to Improve Performance
- Do any of the following to take advantage of performance benefits and memory savings:
- Select a design view representation that only displays the components that must be visible. All components rendered invisible in the design view representation are not loaded into memory.
- Close the assembly file used for a drawing view to prevent its graphics from being loaded into memory.
- To edit the model displayed in the drawing, in the Application Menu, click Open to select the assembly file, and then click Options. Select the representation used in the drawing.
Create Drawing Views Using Assembly Positional Representations
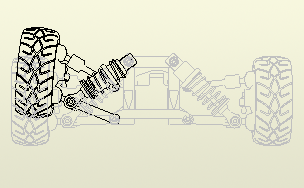
Positional representations capture a kinematic "snapshot" of an assembly to show components in various configurations. Multiple positional representations can be saved in an assembly. You can specify a positional representation by name when creating a base drawing view. The created view is associative to the positional representation, and updated to reflect representation changes.
- Create or open a drawing.
- On the ribbon,
Place Views tab
 Create panel
Create panel
 Base.
Base.
- In the Drawing View dialog box, select a model file.
- On the Component tab, select a Positional Representation from the Position list.
- Set other options in the Drawing View dialog box and click OK.
Change the Design View Representation for a Drawing View

When you create a drawing view of an assembly, you can select any of the design view representations defined in the assembly. You can also create an association between the design view representation and the drawing view by selecting the Associative check box.
The design view representation for a drawing view, and the relationship between them, can be changed after the view has been placed.
- Right-click a drawing view and click Edit View.
- In the Drawing View dialog box, change the design view representation.
Create Drawings of Assemblies Using Level of Detail Representations
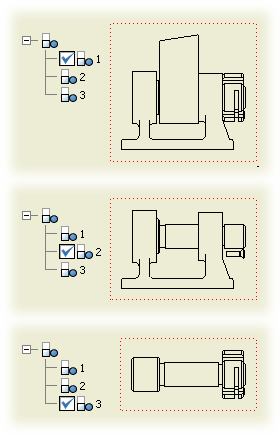
Use a Level of Detail representation when creating a drawing of a top-level assembly to reduce the number of files loaded in memory.
When creating a drawing view, you can select a Level of Detail representation. Suppressed components are not used when computing the drawing view.
After the view is created, you can edit the drawing view and select a different Level of Detail representation.
- On the ribbon, click
Place Views tab
 Create panel
Create panel
 Base.
Base.
- In the Drawing View dialog box, select the model file.
- Select the Level of Detail to represent in the view.
- In the Drawing View dialog box, specify other settings, and click OK.