You can edit a sketched feature and its constraints or dimensions, copy sketched features, change a sketched or placed features appearance, and rebuild all part geometry.
Edit a Sketched Feature
Change a feature by changing values after you create it.


- In the graphics window or the browser, right-click the feature and choose Edit Feature.
The feature sketch (if applicable) and the feature dialog box displays.
- Change values for the size or angle of geometry, the method to terminate the feature, or whether it joins, cuts, or intersects another feature. If you click Profile to select a different profile, other values are not selectable until you select a valid profile.
Click Update.
Change the feature type from solid to surface.
- in the browser, right-click the feature, and click Delete, but retain the feature sketch geometry
- Use the sketch geometry to recreate a feature, and select a different feature type.
Edit a Sketched Feature’s Constraints or Dimensions


- In the graphics window or browser, right-click the feature and choose Edit Sketch.
The feature is temporarily hidden, and the sketch displays.
- Make edits:
- Change an existing dimension: Double-click the dimension, and then enter a new value. Click the green check mark to accept the new dimension.
- Add a dimension: Click General Dimension, and then click to select the geometry, and place the dimension. Click the dimension and set its value.
- Delete a constraint: Click Show Constraints, and then click to select the geometry. On the active constraint box, right-click the constraint, and click Delete.
- Add a constraint: Click the appropriate constraint command, and then click the geometry to constrain.
Copy Sketched Features
- By default, dependent features are not copied. Only features that you select are copied.
- With the paste command, you can copy dependent features as well.
- Autodesk Inventor uses unresolved plane references to position the features.
- Newly copied features are fully independent.
- If you copy and paste a pattern feature, you also paste the parent feature.
- In the browser, select one or more features to copy.
- Right-click and choose Copy, press CTRL + C, or click Tools tab > Clipboard panel > Copy.
- In the graphics window of the same or a different file, right-click and choose Paste.
- Either click to paste the feature on a face in the graphics window, or specify options in the Paste Features dialog box and then click Finish:
- Paste Features. Select the method to paste the feature: Selected, Dependent, or Independent.
- Parameters. Select whether to paste parameters independently or dependently. Then, in the parameter list, specify a value for each named parameter.
For example, say a parameter specifies the angle between the feature and the face where it is placed. In that case, either enter a value or move the mouse to rotate the feature dynamically. In the dialog box, the angle value changes as you move the cursor. Click to select a value.
Note: Click the X under the feature and move the cursor to a new position for the feature on the face. Click the circular arrow to rotate the feature dynamically, or enter a value.
Change a Sketched or Placed Feature’s Appearance
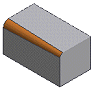
- In the browser, right-click a feature and choose Properties.
- In the Feature Properties dialog box, choose an option from the Feature Appearance menu.
- Click OK.
Rebuild All Part Geometry
- In a part file, click Manage tab
 Update panel
Update panel  Rebuild All.
Rebuild All.
By contrast, the Update command regenerates only the geometry that has significant edits held in memory. If the Defer Update option is selected (on Assembly tab of the Application Options dialog box), you can continue working without incorporating edits to geometry until you click Update (not available in Inventor LT).