You can customize the appearance of panel schedules. You can specify settings for general appearance, as well as circuit information and the loads summary.
- Click Manage tab
 Panel Schedule Templates
Panel Schedule Templates 
 Edit a Template.
Edit a Template. - In the Edit a Template dialog, for Templates, specify a template, and click Open.
- On the Modify Panel Schedule Template tab, click Set Template Options.
- Set template options in the following categories as needed:
General Settings
- In the left pane, select General Settings.
- For Total Width, specify the width of the plotted schedule in inches.
- For Number of slots shown, specify whether the slots to display are determined from the electrical equipment or set a constant value. If you select Variable based on maximum number of one-pole breakers, the number of slots is determined by the Max #1 Pole Breakers parameter in the electrical equipment properties. Note: If the number of poles on a device exceeds the number of slots specified for by the template, a warning displays.
- For Show in panel schedule, specify whether to display the Header, Loads Summary, and Footer parts of the template.
- For Borders, specify whether to display an outside border and a border between parts of the template.
The General Settings options allow you to customize the overall panel schedule appearance such as the width, parts, borders, and number of slots and parts that are shown. You can modify these settings before or after creating a panel schedule to make it comply to your specifications.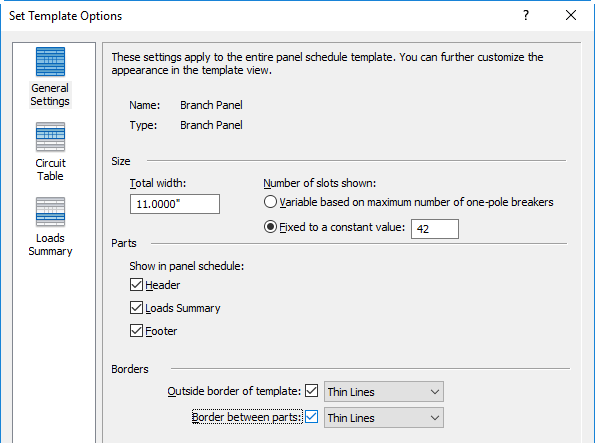
Circuit Table
- In the left pane, select Circuit Table.
- Specify column header text orientation.
- Specify a format for displaying loads. The formatting options are dependent on the panel schedule template type (and panel configuration) that you are editing. The panel configuration determines the available formatting options.
- Specify the unit of measure on phase columns.
Branch Panels: Two Columns, Circuits Across
The following formatting options are available for the branch panel template type when the Two Columns, Circuits Across panel configuration is selected.
Loads by Phase: This format, available for 2-column branch panel templates only, displays each circuit on its own row.
In this option, the circuits are on individual rows, instead of displaying 2 circuits per row. Circuit 1 is in the first row, Circuit 2 is in the second row, and so on. Loads for each phase are displayed in a single column.
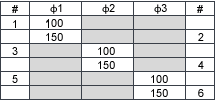
Display multiple rows for multi-phase circuits
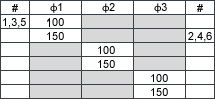
Show circuit number on one row for multi-phase circuits
Loads in Split Column by Phase. The default 2-column branch panel template format. There are 2 circuits per row, and the load values are shown in one larger column that is split into two. Circuits 1 and 2 are assigned to phase A, circuits 3 and 4 are assigned to phase B, and so on.
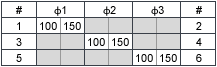
Display multiple rows for multi-phase circuits
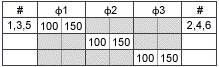
Show circuit number on one row for multi-phase circuits
Loads in Shared Column by Phase. This format is only available for 2-column branch panels only. In this option, the only difference from the format of Loads in Split Column by Phase (above) is that the loads for the 2 circuits on one row are separated by a slash instead of displaying in separate columns.
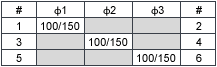
Circuit numbers on multiple rows
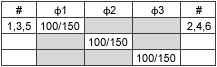
Circuit number on one row for multi-phase circuits
Mirrored Phase Columns: This format, available for two column branch panels only, features 2 sets of phase columns with 2 circuits per row. The loads for circuit 1 and circuit 2 are shown in separate phase columns, and so on.
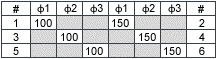
Display multiple rows for multi-phase circuits
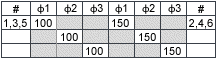
Show circuit number on one row for multi-phase circuits
Branch Panel: Two Columns, Circuits Down
This is an alternate method of circuiting a branch panel. Instead of the circuits being assigned across the panel, they are assigned (top to bottom) down one side and down the other side.
The following formatting options are available for the branch panel template type when the Two Columns, Circuits Down panel configuration is selected.
Loads by Phase:
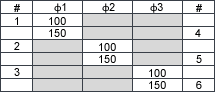
Display multiple rows for multi-phase circuits
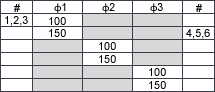
Show circuit number on one row for multi-phase circuits
Loads in Split Columns by Phase. This format features 2 circuits per row, with the load values displayed in one larger column that is separated into two.
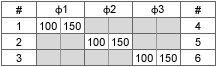
Display multiple rows for multi-phase circuits
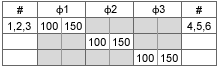
Show circuit number on one row for multi-phase circuits
Loads in Shared Column by Phase. This format, available for 2-column branch panels, features the loads for the two circuits on one row separated by a slash.
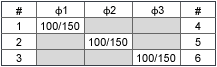
Display multiple rows for multi-phase circuits
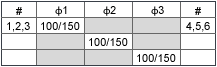
Show circuit number on one row for multi-phase circuits
Mirrored Phase Columns. This format, available for two column branch panels only, features two sets of phase columns. Two circuits per row, and the load for circuit 1 and circuit 2 are shown in separate phase columns.
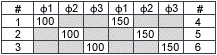
Display multiple rows for multi-phase circuits
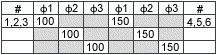
Show circuit number on one row for multi-phase circuits
One Column Branch Panel
Total Load Only per Circuit. In the 1-column branch format shown here, the first row is the first circuit, and the second row is the second circuit.
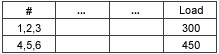
Show circuit number on one row for multi-phase circuits
The format shown here displays a subset of the total load, and the load for that phase.
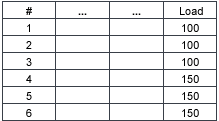
Display multiple rows for multi-phase circuits
No Load Information. This format does not display load information.
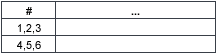
Show circuit number on one row for multi-phase circuits
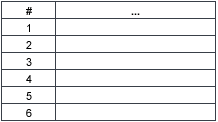
Display multiple rows for multi-phase circuits
Separate Phase Loads per Circuit. If you are using the Circuit Naming by Phase settings, this format is most suitable.
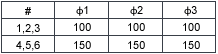
Show circuit number on one row for multi-phase circuits
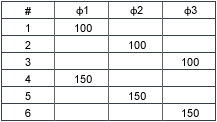
Display multiple rows for multi-phase circuits
Switchboard
For switchboards, every circuit displays a the same number regardless of the number of poles.
Separate Phase Loads per Circuit
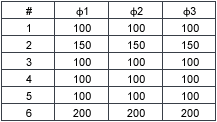
For single phase panels, you can hide or show column for third phase
Total Load Only per Circuit
The first row is the first circuit (3-pole). The second row is the second circuit (3-pole).
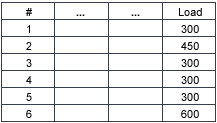
Single phase options are not available
No Load Information. This format does not display load information.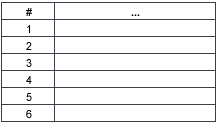
- Specify a format for displaying rows for multi-phase circuits (branch panel templates only).
- For Show circuit number on one row for multi-phase circuits, specify whether to display the circuit label on one row or multiple rows. This option is only available for 2-column branch panel templates.
- For Display multiple rows for multi-phase circuits, specify whether to display multiple rows for multi-phase circuits. This option is only available for 1-column branch panel templates.
- For Show but disable column for third phase, specify whether to display the third column for single phase panels even though it contains no data. See Shading Phase Columns in Single-Phase Panels.
- Specify whether to show phase column values in loads (VA) or current (amps).
Specifies the layout of the panel schedule circuit information, and circuit related settings.
Loads Summary
- In the left pane, select Loads Summary.
- For Column header text orientation, specify how the text displays.
- For Show in panel schedule, specify whether to display only connected loads or a constant set of loads. When you select a constant set, use the Add and Remove buttons to specify the loads to display.
Specifies which load classes to display in the panel schedules, and specifies their ordering.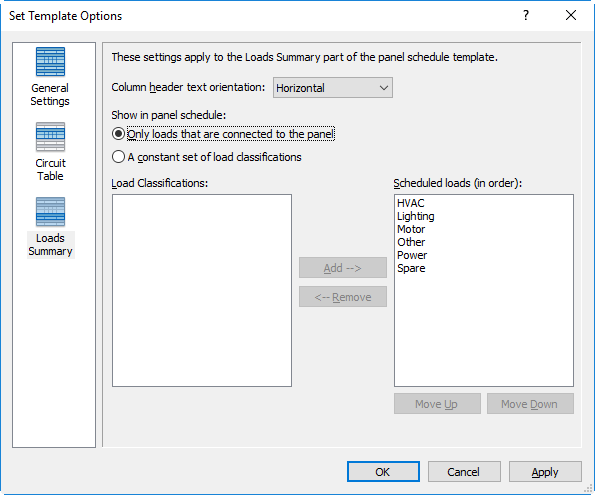
Loads summary options