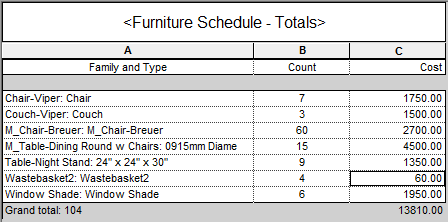Display grand totals on a schedule, along with a custom title for the grand total, and a count.
 Video: Calculate Totals in a Schedule
Video: Calculate Totals in a Schedule
To sort elements and display counts and totals, use the Sorting/Grouping tab of the Schedule Properties dialog, as follows.
- In the Project Browser, select the schedule name.
- On the Properties palette, for Sorting/Grouping, click Edit.
- On the Sorting/Grouping tab, select Grand Totals to display the sum of the elements from all the groups.
Grand totals also display the sum of any columns with subtotals.
- Select a display option from the drop-down menu:
- Title, count, and totals. Title displays the text from the Custom grand total title field. Count shows the number of elements in the group. Both title and count appear left-justified below the group. Total shows the subtotal below a column that can have a total, such as Cost.
Note: To show subtotals and totals for a calculable field such as Cost, make sure to select Calculate totals for the field on the Formatting tab. Because of the left-justified positioning of the title and count, if Calculate totals is selected for the first column in a schedule, the title and count will not display. Only the subtotal displays.
- Title and totals. Displays the text from the Custom grand total title field, and subtotal information.
- Count and totals. Displays count values and subtotals.
- Totals only. Displays subtotals only for those columns that can have them.
- Title, count, and totals. Title displays the text from the Custom grand total title field. Count shows the number of elements in the group. Both title and count appear left-justified below the group. Total shows the subtotal below a column that can have a total, such as Cost.
- Optionally, in the Custom grand total title field, enter custom text to replace the default "Grand total" title. You can also clear the text in this field to display the total without a title.
- Click OK.