Un modelo de coordinación es un modelo de Navisworks que se utiliza para la coordinación virtual de diversos sectores a través de las fases previas a la construcción y de construcción de un proyecto.
Enlazar un modelo de coordinación
- Haga clic en la

 . Buscar
. Buscar - En el cuadro de diálogo Seleccionar archivo de referencia, seleccione el tipo de archivo Archivos de Navisworks (*.nwc, *.nwd).
- Seleccione el archivo.
- Haga clic en Abrir.
- En el cuadro de diálogo Enlazar modelo de coordinación, seleccione un tipo de ruta:
- Ruta absoluta completa.
- En relación con la ruta de dibujo de host.
- No hay ninguna ruta en la que el archivo resida en la misma carpeta que el dibujo principal.
- Utilice uno de los siguientes métodos para precisar el punto de inserción, la escala o la rotación del modelo:
- Elija Precisar en pantalla para utilizar el dispositivo señalador con el fin de enlazar el modelo en la ubicación y con la escala o el ángulo que desee.
- Anule la selección de Precisar en pantalla e indique los valores de Punto de inserción, Escala y Rotación.
- Especifique si desea mostrar u ocultar la geometría del modelo de coordinación que es igual a la geometría del dibujo actual.
- Especifique si desea ampliar automáticamente la función de zoom para visualizar el modelo de coordinación.
- Haga clic en Aceptar.
Cambiar las propiedades de un modelo de coordinación enlazado
- Para mostrar la paleta Propiedades, haga doble clic en el modelo de coordinación o en el cuadro delimitador que aparece alrededor del modelo.
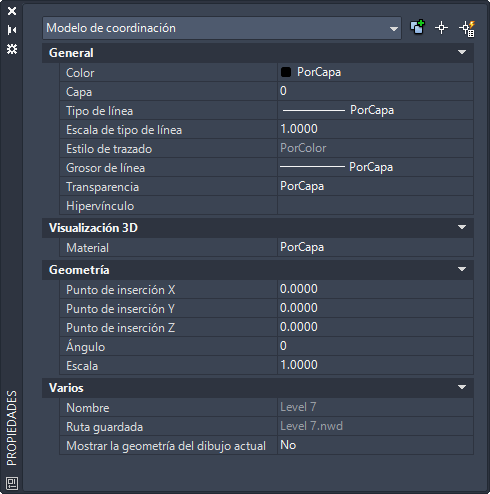
- En la paleta Propiedades, realice una de las siguientes operaciones:
- Cambie el punto de inserción. Para ello, introduzca nuevos valores de X, Y y Z.
- Cambie la rotación mediante la introducción de un nuevo valor.
- Cambie la escala mediante la introducción de un nuevo valor.
- Establezca Mostrar geometría de dibujo actual en Sí o No.
El modelo de coordinación se actualiza en tiempo real a medida que se modifican los parámetros en la paleta Propiedades.
Descargar, recargar o desenlazar un modelo de coordinación
- Haga clic en la

 . Buscar
. Buscar - En la paleta Referencias externas, seleccione una referencia de modelo de coordinación.

- Haga clic con el botón derecho en el modelo y realice una de las siguientes acciones:
- Descargar. Oculta el elemento enlazado.
- Recargar. Vuelve a cargar y actualiza el elemento enlazado.
- Desenlazar. Elimina el elemento enlazado.
Cambiar el aspecto de todos los modelos de coordinación
Utilice las variables de sistema CMFADEOPACITY y CMFADECOLOR para cambiar el aspecto de todos los modelos de coordinación enlazados a fin de simplificar la diferenciación entre la geometría del dibujo y los modelos de coordinación enlazados.
- Para cambiar la cantidad de atenuación:
- En la solicitud de comando, escriba cmfadeopacity.
- Escriba un valor de 1 a 90.
0 Los modelos de coordinación no se atenúan. >0 Controla el porcentaje de atenuación hasta el 90%.
- Para cambiar la cantidad de negro combinado con el modelo:
- En la solicitud de comando, escriba cmfadecolor.
- Escriba un valor de 1 a 90.
0 No se combina el negro con el modelo de coordinación. >0 Controla el porcentaje de fusión hasta el 90%.
Utilización de las referencias a objetos
Los modelos de coordinación admiten las referencias a objetos de centro y punto final 2D estándar. Utilice la variable de sistema CMOSNAP a fin de activar o desactivar la referencia a objetos para los modelos de coordinación.
- Enlace un modelo de coordinación al dibujo.
- Utilice cualquier comando que requiera que seleccione un punto de ubicación, por ejemplo, LINEA, CIRCULO, etc.
- Mantenga pulsada la tecla Mayús y haga clic con el botón derecho en el área de dibujo.
- Seleccione el punto final o el centro.
- Desplace el cursor sobre la ubicación de referencia a objeto que desee.
Por defecto, el cursor se fijará de manera automática en la ubicación de referencia a objeto especificada y un marcador y una información de herramientas indicarán la ubicación de la referencia a objeto.
- Seleccione un objeto.
El cursor se ajusta a la operación geométrica especificada más cercana al lugar donde se ha designado el objeto.
- La geometría del modelo de coordinación puede contener puntos de referencia no estándar como, por ejemplo, círculos sin centros. Por lo tanto, es posible que la referencia a objetos no presente el mismo comportamiento que con los objetos de AutoCAD.
- Al trabajar con modelos complejos con muchos puntos de referencia, es recomendable desactivar el rastreo de referencia a objetos (F11) o ajustar los parámetros.