Actualización del tema: se ha actualizado la información sobre cómo anclar, desanclar y ocultar la ventana de comandos. Cambie la posición y la visualización de la ventana de comandos para que se ajusten a su forma de trabajar.
Fijación de la ventana de comandos
Una ventana de comandos fijada tiene la misma anchura que la ventana de la aplicación. Se muestra en una ubicación fija por encima o por debajo del área de dibujo.
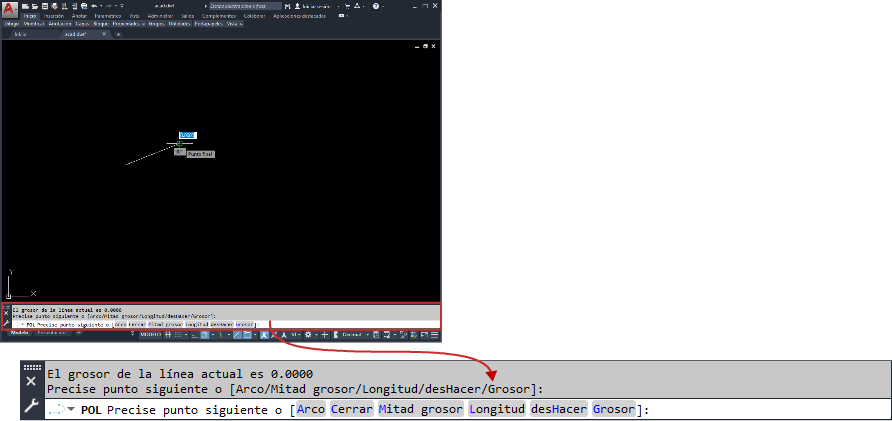
Arrastre la ventana de comandos para anclarla o desanclarla.
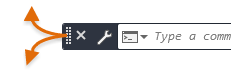
La ventana de comandos está fijada por defecto en determinados sistemas operativos y temas de Windows.
Anclaje de la ventana de comandos
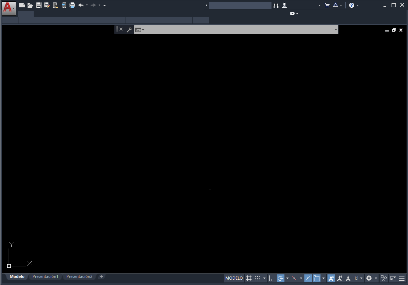
Si se mueve o cambia de tamaño la ventana de la aplicación, la ventana de comandos anclada mantiene su posición relativa.
Hacer flotante la ventana de comandos
Si la ventana de comandos no está fija ni anclada, es flotante.
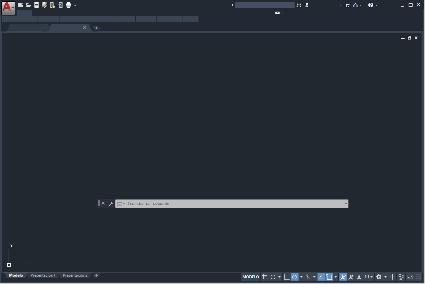
Puede desplazar una ventana de comandos flotante a cualquier lugar de la pantalla, ajustar su anchura y altura, y aumentar su transparencia.
Cambio de tamaño de la ventana de comandos
Puede cambiar el tamaño de la ventana de comandos verticalmente arrastrando la barra de división, que se encuentra en la parte superior o inferior de la ventana. Cambie el tamaño de la ventana horizontalmente arrastrando el borde izquierdo o derecho.
Ocultación de la ventana de comandos
Para ocultar y volver a visualizar la ventana de comandos, pulse CTRL+9 o utilice la cinta de opciones (). Al ocultar la ventana de comandos, puede seguir introduciendo comandos en la información de herramientas de entrada dinámica. Sin embargo, algunos comandos y variables de sistema devuelven valores en la ventana de comando, por lo que es posible que en esos casos desee mostrarla de nuevo.