Cette procédure permet d'ajouter des tailles de composant individuelles au modèle. Pour créer des tailles de composant individuelles, ajoutez des valeurs de paramètres. Les valeurs peuvent être une liste ou une table de valeurs, une valeur constante ou un calcul.
Vous pouvez également créer des noms de taille de composant uniques. Chaque nom de taille du composant est généré à l'aide d'un calcul (chaîne formatée de valeurs de paramètres et de texte).
Les paramètres de taille par défaut disponibles pour chaque composant varient en fonction du type de composant. Par exemple, un composant de structure défini comme structure de raccordement (type de composant = structure de raccordement) dispose de paramètres de taille par défaut appropriés aux structures de raccordement. Les paramètres de taille par défaut disponibles pour les structures d'arrivée et de sortie d'eau (type de composant = structure d'arrivée et de sortie d'eau) sont différents. Les paramètres de taille disponibles pour les composants de canalisation sont encore différents.
- Pour ajouter des tailles de composant, dans le navigateur de composants, cliquez avec le bouton droit de la souris sur Paramètres de taille et choisissez Modifier la configuration.
La boîte de dialogue Modifier les tailles du composant apparaît et indique tous les paramètres de taille actuellement disponibles pour le composant sélectionné. Par exemple, pour le composant Structure cylindrique simple, les paramètres de taille par défaut disponibles sont notamment Nom de la taille du composant (PrtSN) et Hauteur de la canalisation verticale de la structure (SVPC).
 Remarque : Les valeurs calculées définies dans le modèle ne peuvent pas être modifiées dans la boîte de dialogue Modifier les tailles du composant. Pour changer ces valeurs, vous devez modifier le modèle.
Remarque : Les valeurs calculées définies dans le modèle ne peuvent pas être modifiées dans la boîte de dialogue Modifier les tailles du composant. Pour changer ces valeurs, vous devez modifier le modèle. - Pour ajouter une liste de tailles disponibles pour le composant, remplacez le type de stockage des données de paramètre de taille par Liste.
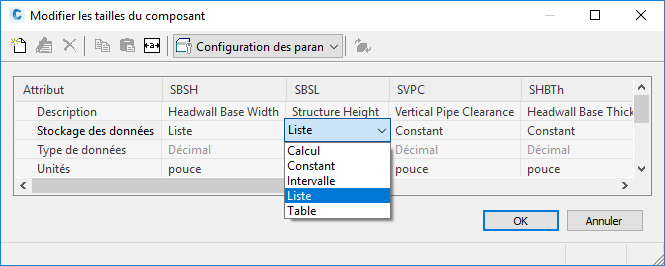
- Dans la zone de liste de la barre d'outils, sélectionnez Valeurs.
Les valeurs des paramètres apparaissent.
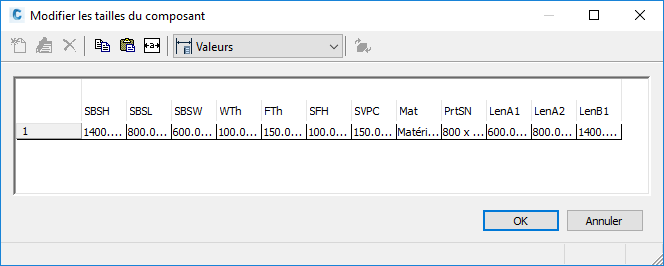
- Pour ajouter de nouvelles tailles pour le composant, cliquez sur une valeur de paramètre telle que le paramètre LenB1, puis cliquez sur Modifier dans la barre d'outils.
La boîte de dialogue Modifier les valeurs apparaît.
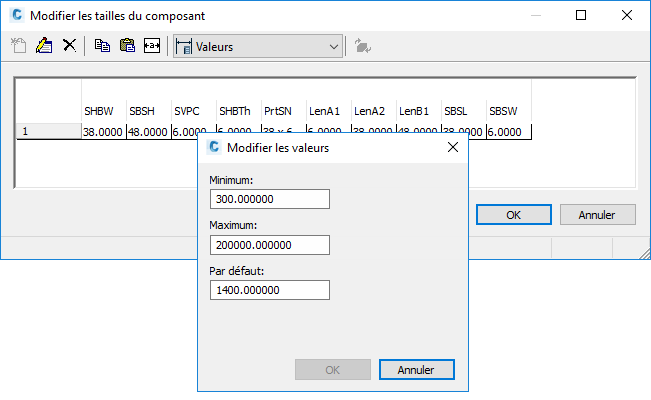
- Cliquez sur Ajouter et entrez une nouvelle taille. Lorsque vous avez terminé d'ajouter des tailles, cliquez sur OK. Conseil : Vous pouvez copier et coller les valeurs d'autres familles de composants à l'aide de la fonctionnalité standard copier-coller de Microsoft® Windows (CTRL+C et CTRL+V). Ouvrez un autre composant dans le générateur de composants, sélectionnez le paramètre de taille que vous souhaitez copier, puis collez les valeurs sélectionnées dans le paramètre souhaité de votre composant. Vous pouvez également créer une liste de valeurs dans Microsoft® Excel. Sélectionnez la liste de valeurs que vous souhaitez ajouter, puis collez les valeurs dans le paramètre souhaité de votre composant.
Maintenant, lorsque vous cliquez sur la valeur du paramètre de taille que vous avez modifié (par exemple, LenB1), dans la boîte de dialogue Modifier les tailles du composant, la liste des tailles que vous venez d'ajouter apparaît.
- Pour spécifier un nom de taille de composant calculé unique, sélectionnez Calculs dans la zone de liste de la barre d'outils.
Les chaînes de calcul associées aux valeurs des paramètres apparaissent. Par exemple, la formule du calcul pour le Nom de taille du composant (PrtSN) d'une structure pourrait être "SHBW x SHBTh x SBSH pouce Tête de buse rectangulaire en béton". Pour une canalisation, la formule pourrait être FormatNumber($PID,0) + "pouce Canalisation en béton".
- Cliquez deux fois sur la cellule de la valeur PrtSN.
L'Assistant de calcul apparaît.
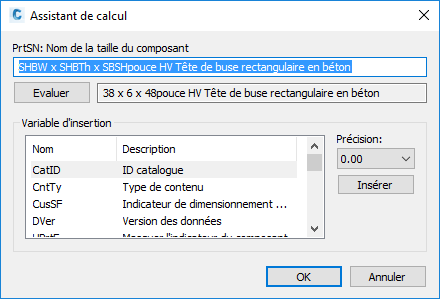
- Définissez le nom de taille du composant avec une valeur calculée :
- Sélectionnez la valeur dans la zone de texte PrtSN: Nom de la taille du composant et appuyez sur Supprimer pour supprimer le texte.
- Sélectionnez 0 dans la zone Précision.
- Sous Insérer une variable, sélectionnez une variable puis cliquez sur Insérer.
- Cliquez sur la valeur de PrtSN: Nom de taille la du composant et tapez le texte que vous voulez afficher dans la chaîne Nom de la taille du composant. Par exemple, tapez "diamètre de pouce Canalisation béton " pour ajouter le texte au nom de la taille du composant.
- Sous Insérer une variable, sélectionnez Ptype puis cliquez sur Insérer.
- Sélectionnez Ptype puis cliquez sur Insérer.
- Cliquez sur Evaluer pour afficher le résultat du calcul.
- Cliquez sur OK.
La valeur de PrtSN est actualisée avec la chaîne valide et, quand vous la sélectionnez, le résultat s'affiche dans la barre d'état.
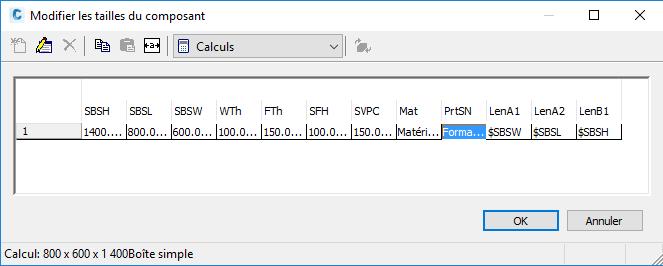 Important : Le nom de la taille du composant est généré à l'aide de la fonction de script Visual Basic FormatNumber et de simples substitutions de chaînes. L'exactitude de la syntaxe est impérative. Utilisez le calculateur pour vérifier la validité de la chaîne.
Important : Le nom de la taille du composant est généré à l'aide de la fonction de script Visual Basic FormatNumber et de simples substitutions de chaînes. L'exactitude de la syntaxe est impérative. Utilisez le calculateur pour vérifier la validité de la chaîne. - Cliquez sur OK.