Positionnez un poteau incliné dans une vue en plan en 2 clics : le premier pour spécifier le point de départ du poteau et le second pour spécifier le point d'arrivée.
Vous pouvez définir l'élévation et le décalage à chaque clic ou utiliser l'accrochage 3D pour joindre les éléments placés précédemment.
- Sur le ruban, cliquez sur
 (Poteau porteur).
(Poteau porteur). - Onglet Structure
 groupe de fonctions Structure
groupe de fonctions Structure
 (Poteau)
(Poteau) - Onglet Architecture
 groupe de fonctions Création
groupe de fonctions Création liste déroulante Poteau
liste déroulante Poteau
 (Poteau porteur)
(Poteau porteur)
Localisation :
- Onglet Structure
- Cliquez sur l'onglet Modifier | Placer Poteau porteur
 le groupe de fonctions Positionnement
le groupe de fonctions Positionnement
 (Poteau incliné).
(Poteau incliné). - Dans la palette Propriétés, sélectionnez un type de poteau dans la liste déroulante Sélecteur de type.
- Dans la barre des options, effectuez les actions suivantes :
- 1er clic. (Positionnement dans une vue en plan uniquement) Sélectionnez le niveau pour le point de départ du poteau. Spécifiez un décalage pour l'extrémité du poteau dans la zone de texte.
- 2nd clic. (Positionnement dans une vue en plan uniquement) Sélectionnez le niveau pour le point d'arrivée du poteau. Spécifiez un décalage pour l'extrémité du poteau dans la zone de texte.
- Accrochage 3D Sélectionnez Accrochage 3D si vous voulez qu'une extrémité ou les deux extrémités du poteau s'accrochent aux éléments structurels déjà placés. Il s'agit de la méthode la plus précise pour le positionnement dans les coupes, les élévations ou les vues 3D.
Pour la modélisation dans une coupe, une élévation ou une vue 3D, esquissez le poteau in situ.
- Cliquez dans une vue en plan pour spécifier le point de départ du poteau au niveau sélectionné pour 1er clic.
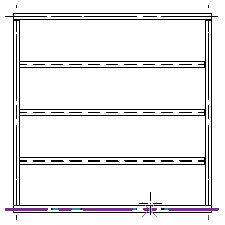
- Faites de même pour spécifier le point d'arrivée du poteau au niveau sélectionné pour 2nd clic.
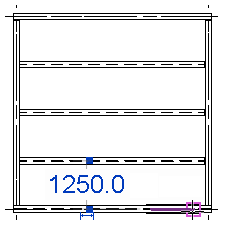
Le poteau est placé, défini par les deux clics, les niveaux associés et les décalages définis. Les illustrations suivantes montrent le positionnement d'un poteau incliné dans le plan de structure de niveau 2 d'un projet à l'aide du positionnement par clics indiqué.
| 1er clic : niveau 1 et 2nd clic : niveau 2 | 1er clic : niveau 3 et 2nd clic : niveau 2 |
|---|---|
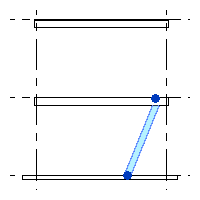 |
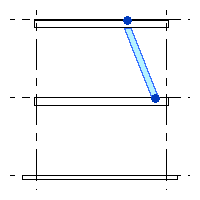 |