Pour placer des éléments, sélectionnez un service et un groupe.
- Affichez la palette Eléments de fabrication MEP.
La palette Eléments de fabrication MEP s'affiche par défaut lorsque vous créez un modèle dans Revit. Utilisez l'une des méthodes suivantes pour activer ou désactiver son affichage :
- Cliquez sur l'onglet Systèmes
 groupe de fonctions Fabrication
groupe de fonctions Fabrication
 (Elément de fabrication)
(Elément de fabrication)
- Cliquez avec le bouton droit de la souris dans la zone de dessin, et choisissez Arborescences
 Eléments de fabrication MEP
Eléments de fabrication MEP
- Cliquez sur l'onglet Vue
 groupe de fonctions Fenêtres
groupe de fonctions Fenêtres
 liste déroulante Interface utilisateur
liste déroulante Interface utilisateur Eléments de fabrication MEP
Eléments de fabrication MEP
- Tapez le raccourci clavier PB
Remarque : Si vous êtes invité à spécifier une configuration de fabrication, utilisez la boîte de dialogue des paramètres de fabrication pour spécifier une configuration de fabrication et charger des services. - Cliquez sur l'onglet Systèmes
- Dans la palette Eléments de fabrication MEP, sélectionnez un service et un groupe dans les listes déroulantes.
- Cliquez sur un bouton d'élément.
- Certains boutons de pièce ont une flèche qui vous permet de sélectionner des éléments à partir d'une liste d'éléments disponibles. Pour chaque élément, une info-bulle affiche la condition pour laquelle il sera utilisé.
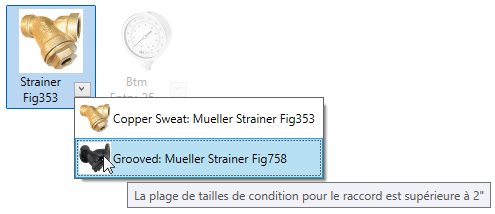
Lorsque vous cliquez sur la flèche, une liste déroulante affiche d'autres éléments en fonction de la taille. Cette liste déroulante est contrôlée par les conditions de la définition du service et est semblable aux préférences d'acheminement. Par exemple, un cintrage peut utiliser un cintrage vers le haut jusqu'à une taille donnée et un cintrage segmenté au-delà de cette taille. Lorsque vous placez le curseur sur un élément dans la liste, une info-bulle affiche l'intervalle de tailles en fonction de la condition de l'élément.
- Certains boutons d'élément dans la palette Eléments de fabrication MEP sont grisés.
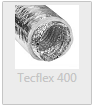
Cela indique que l'élément de fabrication n'est actuellement pas pris en charge par le contenu d'élément (ITM) dans Revit. Actuellement, les composants de fabrication de gaine flexible, d'éléments de structure, de bouches d'aération et d'équipement mécanique ne sont pas pris en charge. A la place de ces composants, vous pouvez utiliser des composants basés sur la famille Revit (RFA) à l'aide des outils de positionnement standard de la catégorie.
- Pour spécifier une taille, certaines pièces telles que les raccords de gaines et de canalisations possèdent un champ de saisie de produit dans la palette des propriétés. La liste Entrée de produit est un catalogue des tailles disponibles pour l'élément sélectionné. Lorsque vous placez des éléments de la liste des produits, dans la palette Propriétés, sous Contraintes pour la saisie du produit, sélectionnez une taille. Utilisez le bouton Modifier l'élément pour modifier les cotes des éléments génériques ou de modèle. Lorsque vous placez des éléments génériques, dans la palette Propriétés, sous Extrémité principale, entrez une taille pour la largeur principale et la profondeur principale. Sous Cotes, spécifiez la longueur et une option Longueur. Les pièces de catalogue sont disponibles dans une taille fixe.
- D'autres éléments de fabrication, tels que les gaines rectangulaires, possèdent des paramètres flexibles. Les paramètres les plus fréquemment utilisés sont disponibles dans la palette des propriétés.
Remarque : Lorsque vous placez une gaine générique, vous devez spécifier le matériau d'un élément. Dans la palette Propriétés, sous Mécanique, spécifiez le matériau d'un élément.
- Certains boutons de pièce ont une flèche qui vous permet de sélectionner des éléments à partir d'une liste d'éléments disponibles. Pour chaque élément, une info-bulle affiche la condition pour laquelle il sera utilisé.
- (Facultatif) Pour ajouter une isolation ou un revêtement à une gaine ou une canalisation, dans la palette Propriétés, sous Mécanique, cliquez sur la liste déroulante de Spécification d'isolation.
- Placez le curseur dans la zone de dessin pour positionner l'élément et cliquez pour placer celui-ci.
Lorsque vous placez des éléments génériques connectés, chaque élément est automatiquement dimensionné en fonction de l'élément auquel il est connecté.
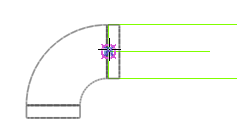 Conseil : Pour créer une contremarche, maintenez la touche CTRL enfoncée et appuyez sur la barre d'espace. Lors de la création de la contremarche, vous devez placer la pièce dans un espace libre.
Conseil : Pour créer une contremarche, maintenez la touche CTRL enfoncée et appuyez sur la barre d'espace. Lors de la création de la contremarche, vous devez placer la pièce dans un espace libre. - Continuez à sélectionner et à placer des éléments à partir de la palette Eléments de fabrication MEP.
Conseil : Utilisez l'outil Afficher le service pour sélectionner rapidement le service et le groupe tout en plaçant des éléments supplémentaires.
- (Facultatif) Affichez les marqueurs de déconnexion pour les connecteurs qui ne sont pas actuellement connectés. Cliquez sur l'onglet Analyser
 le groupe de fonctions Vérifier les systèmes
le groupe de fonctions Vérifier les systèmes
 (Afficher les déconnexions) et sélectionnez un ou plusieurs des éléments suivants :
(Afficher les déconnexions) et sélectionnez un ou plusieurs des éléments suivants :
- Gaine
- Canalisation
- Chemin de câbles et conduit
- Electrique
- Tirant
 Vidéo : créer un modèle de fabrication MEP dans Revit
Vidéo : créer un modèle de fabrication MEP dans Revit