相互運用性
AnyCAD for Solid Edge
AnyCAD 参照を変換または作成するオプションを使用して、Solid Edge ファイルをインポートできるようになりました。Solid Edge ファイルを AnyCAD 参照としてインポートすると、選択したファイルへのリンクが維持され、モデルの変更を監視して、モデルの変更時に更新できます。
また、タスク スケジューラを使用して複数の Solid Edge ファイルのインポートを自動化することもできます。
AnyCAD の詳細については、次を参照してください。
パーツ
モデルベースの定義

- 自由状態
- 突出公差域
- 統計
- 接平面
- 不均等配置
[注記の尺度]コントロールはシート メタルのフラット パターンに追加されています。
スケッチ
既定でジオメトリを構築ジオメトリとして投影する
[アプリケーション オプション]ダイアログ ボックスの[スケッチ]タブにある新しい設定の[構築ジオメトリとしてオブジェクトを投影]を使用すると、ジオメトリを構築ジオメトリとして投影する動作を既定の動作にすることができます。このオプションをオンにしておけば、スケッチ ジオメトリを作成するときに頻繁に[構築]コマンドをオンに切り替える必要がなくなります。この新しい設定がオンの場合、ジオメトリを投影するたびに、ジオメトリは構築ジオメトリとして投影されます。既定では、このオプションはオフになっています。 [形式]パネル
[形式]パネル  [構築]
[構築]  コマンドを使用して、投影されるジオメトリの構築/非構築をコントロールすることができます。たとえば、[アプリケーション オプション]の[スケッチ]タブの
コマンドを使用して、投影されるジオメトリの構築/非構築をコントロールすることができます。たとえば、[アプリケーション オプション]の[スケッチ]タブの [構築ジオメトリとしてオブジェクトを投影]の設定がオフの場合は、引き続きトグル
[構築ジオメトリとしてオブジェクトを投影]の設定がオフの場合は、引き続きトグル  を使用して構築ジオメトリの作成をコントロールします。
を使用して構築ジオメトリの作成をコントロールします。

スケッチ アプリケーション オプションの詳細については、[スケッチ]タブのリファレンスを参照してください。
スケッチと構築ジオメトリ間の切り替えの詳細については、「スケッチを使用するには」を参照してください。
スケッチの寸法記入時または拘束時のジオメトリの自動投影
これまでは、作業軸や作業点を使用してスケッチ ジオメトリに寸法や拘束を追加するときに、[ジオメトリを投影]コマンドを使用して、選択した作業軸または作業点を最初に投影する必要がありました。
今後は、寸法記入または拘束しようとしているスケッチの外側で軸または点を選択した場合、寸法や拘束を追加したときに、選択した作業軸または作業点が自動的に投影されます。
詳細については、「ジオメトリを 2D スケッチに投影するには」を参照してください。
アセンブリ
アセンブリの 3D 注記
新しい[注釈]タブがアセンブリ環境のリボンに追加されています。新しいタブには、寸法や注記その他の情報をアセンブリに追加できるコマンドがあります。
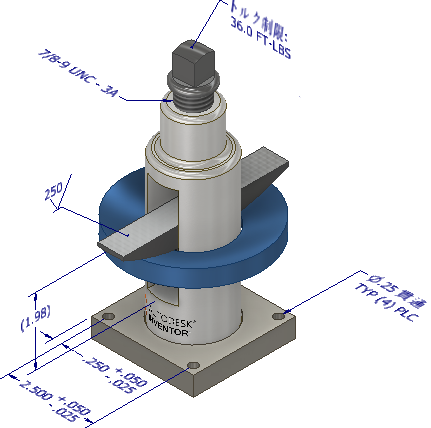
新機能は、アセンブリの 3D 注記に関するガイド チュートリアルで試してみることができます。
詳細については、「3D 注記の概要」を参照してください。
[タスク スケジューラ] > [シュリンクラップ アセンブリ]
シュリンクラップ タスクに、2018 で導入された新しいシュリンクラップ機能が追加されました。[オプション]をクリックすると、[シュリンクラップ オプション]ダイアログ ボックスに 3 つのタブが表示されます。
- [コンポーネント]タブには、リプレゼンテーションなどのドキュメント レベルの情報があり、サイズによってコンポーネントを削除できます。
- [フィーチャ]タブには、どのフィーチャをシュリンクラップ パーツから削除するかを簡単に定義するためのオプションがあります。特定のフィーチャ タイプについて、保持したり、削除したり、範囲値で削除することができます。
- [作成]タブには、ファイル関連の情報、シュリンクラップのスタイル、その他の設定があります。

新しいワークフローの特長:
- [最大境界領域の対角線]のサイズを指定して、サイズによってパーツを削除します。
- 穴、ポケット、フィレット、面取りの削除をきめ細かくコントロールします。保存するか、すべて削除するか、または指定したサイズの範囲内で削除するかを選択できます。
詳細については、「タスク スケジューラを使用してアセンブリをシュリンクラップするには」を参照してください。
部品表のサムネイルの強化機能
[部品表]ダイアログ ボックスで、サムネイル イメージが他の情報とともにエクスポートされるようになりました。
サムネイルを外部ファイルにエクスポートするには、[サムネイル]列を[部品表]ダイアログ ボックスの列として含める必要があります。
例:
| Inventor | Excel |
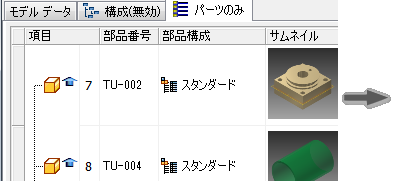
|
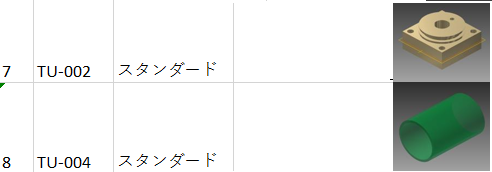
|
部品表のエクスポートの詳細については、「部品表を外部ファイルにエクスポートする」を参照してください。
交差コンポーネントの追加と溶接ビードの強化機能
アセンブリ フィーチャを作成した後、溶接ビードが追加されるときに、サブアセンブリから溶接ビードを選択して交差コンポーネントとして最上位アセンブリ内のアセンブリ フィーチャに追加できるようになりました。
| 1. 溶接ビードのない溶接サブアセンブリを含むアセンブリを開きます。 | 2. 最上位アセンブリにフィーチャを作成します。 | 3. サブアセンブリをアクティブにして、溶接ビードを作成します。 | 4. 最上位アセンブリに作成したフィーチャを右クリックし、[交差コンポーネント追加]を選択します。 | 5. サブアセンブリ内の溶接ノードを展開し、ブラウザで[ビード]フォルダを選択します。または、グラフィックス ウィンドウで溶接ビードを選択し、最上位アセンブリに溶接ビードを交差コンポーネントとして追加します(新機能)。 | |
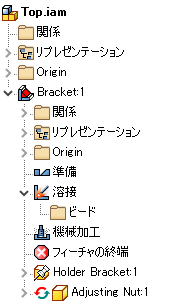
|
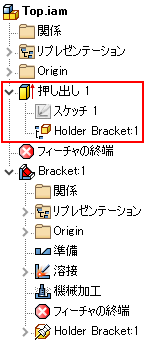
|
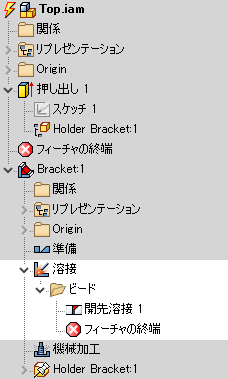
|
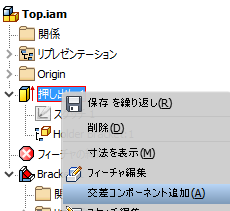
|
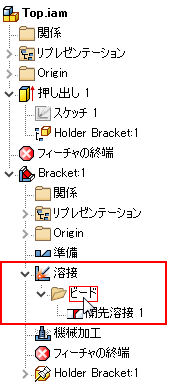
|
|
図面
ビューの編集の処理方法が変更され、図面ビューの更新が高速になりました。3D モデルの編集に応じて、図面ビューのうち変更された部分のみが更新されます。
一般
iLogic の生産性の向上
新しい強力なイベント トリガ ワークフロー
- [iLogic 環境設定]ダイアログ ボックスの[外部ルール フォルダ]で定義されたルールは、新しい[イベント トリガ]ダイアログ ボックスの[外部ルール]に表示されます。
- 外部イベント トリガを複数のファイル タイプにすばやく割り当てることができます。タブを選択してから、[外部ルール]にあるルールをイベントまでドラッグしてドロップします。
- ドキュメント タイプに固有のルールを管理するには、[パーツ]、[アセンブリ]、[図面]の各タブを使用します。
- 外部ルールを管理するには、新しいファイル RulesOnEvents.xml を使用します。
- RulesOnEvents.xml には、[すべてのドキュメント]、[パーツ]、[アセンブリ]、[図面]の外部トリガが格納されます。
注: 現在のドキュメント([このドキュメント]タブ)のトリガは引き続き現在のドキュメントに格納されます。
- RulesOnEvents.xml は、[iLogic 環境設定]ダイアログ ボックスで指定された 1 番目の[外部ルール フォルダ]にあります。
- ファイルはネットワーク ドライブ上で共有することができます。
- RulesOnEvents.xml には、[すべてのドキュメント]、[パーツ]、[アセンブリ]、[図面]の外部トリガが格納されます。
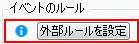 をクリックして[iLogic 環境設定]ダイアログ ボックスにアクセスします。このボタンは、外部フォルダが定義されていない場合にのみ[イベント トリガ]ダイアログ ボックスに表示されます。
をクリックして[iLogic 環境設定]ダイアログ ボックスにアクセスします。このボタンは、外部フォルダが定義されていない場合にのみ[イベント トリガ]ダイアログ ボックスに表示されます。
| 従来のバージョン | R2018.1 |
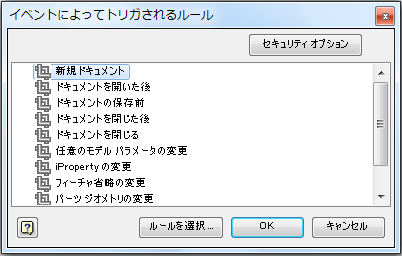
|
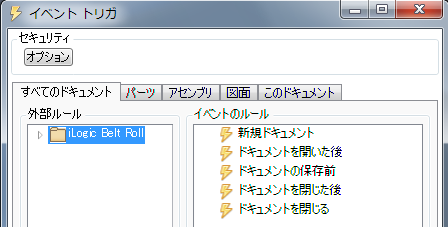
|
イベント トリガの詳細については、「iLogic のイベント トリガを使用するには」を参照してください。
Exchange App Manager の名称を Autodesk App Manager に変更
Autodesk App Managerにアクセスするには、リボンから[ツール]タブ  [オプション]パネル
[オプション]パネル  [Autodesk App Manager]を選択します。
[Autodesk App Manager]を選択します。

Autodesk App Manager と Autodesk App Store の詳細については、「Autodesk App Manager の概要」を参照してください。
その他の一般的な機能強化
- 構造解析環境で変更を加えなかったパーツ ファイルまたはアセンブリ ファイルを閉じるときに、変更を閉じる前に保存するかどうかを尋ねられることがなくなりました。
- ねじやクリアランスのデータをロードする際のパフォーマンス低下の問題が解決されました。Inventor から、Excel を起動せずに Excel スプレッドシートのねじやクリアランスのデータをロードできるようになりました。
重要: 以前はねじやクリアランスのデータをロードする際のパフォーマンス低下の問題に対処する方法として、環境変数 UseLibXL=1 を追加することをお勧めしていました。環境変数 UseLibXL = 1 は、設定済みであればそのまま残しておくことができます。また、まだ設定していない場合は環境変数 UseLibXL = 1 を追加すると iPart/iAssembly 関連のワークフローのパフォーマンス改善に役立ちます。
- Inventor の保存とチェックアウトの要件について説明する新しいヘルプ トピックが作成されました。このトピックは、追加のワークフローが明らかになりしだい、継続的に更新される予定です。
構造解析の詳細については、「構造解析の概要」を参照してください。
