相互運用性
デスクトップとクラウド間でデータを移動: AnyCAD for Fusion 360
新しい AnyCAD のワークフローにより、Inventor と Fusion 360 の連携パワーを活用できるようになります。
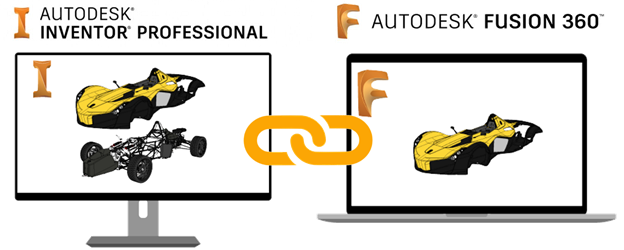
概要
Inventor は、Fusion 360 デザイン ファイルのサポートを追加することにより AnyCAD 機能を引き続き拡張しています。
システムの統合、大規模アセンブリのデザインおよびドキュメント化のために、Fusion 360 のモデルを直接 Inventor に取り込みます。Fusion 360 のデザインが更新されると、変更内容は Inventor でも使用することができます。
同様に、クラウド対応のシミュレーション、CAM などの目的のために Inventor のパーツを Fusion 360 で参照することができます。Fusion 360 は、AnyCAD と同じテクノロジを使用しているため、Inventor モデルの変更は自動的に Fusion 360 でも使用できるようになります。
AnyCAD によって Inventor のワールド クラスの 3D メカニカル エンジニアリング設計機能をプロダクト イノベーション プラットホームで柔軟に使用できるようになるため、あらゆる業界のものづくりに役立ちます。
基本操作
デスクトップ アプリケーションである Inventor とクラウドベースのプラットフォームである Fusion 360 の間でデータを共有するには、いくつかの設定や考慮が必要になります。
- Desktop Connector をインストールします。これにより、デスクトップとクラウド間でのデータの移動が可能になります。Desktop Connector は、Fusion Team のクラウド スペース
 に直接アクセスできるデスクトップ フォルダをインストールします。
に直接アクセスできるデスクトップ フォルダをインストールします。
Fusion Team アカウントのプロファイル メニューから Desktop Connector のインストーラをダウンロードします。

- データ共有に使用する Fusion Team アカウントを特定します。Fusion Team は、クラウド ハブ内にプロジェクト用の中心的なパーソナル作業スペースを提供します。
AnyCAD 参照モデルとして Fusion 360 (.fusiondesign)ファイルをインポートする
セットアップが完了すると、AnyCAD 参照を変換または作成するオプションを使用して、お使いの Fusion 360 ドライブ  から Fusion 360 (.fusiondesign)ファイルを開いたり、インポートすることができます。AnyCAD 参照モデルとして Fusion 360 (.fusiondesign)ファイルをインポートすると、選択したファイルへのリンクが維持され、モデルの変更を監視および更新することができます。このワークフローにより、Fusion 360 の Inventor データおよび Inventor の Fusion 360 データを使用できるようになり、製品の設計および製造プロセスの一部としてさらに柔軟にこれらのツールを使用することができるようになります。
から Fusion 360 (.fusiondesign)ファイルを開いたり、インポートすることができます。AnyCAD 参照モデルとして Fusion 360 (.fusiondesign)ファイルをインポートすると、選択したファイルへのリンクが維持され、モデルの変更を監視および更新することができます。このワークフローにより、Fusion 360 の Inventor データおよび Inventor の Fusion 360 データを使用できるようになり、製品の設計および製造プロセスの一部としてさらに柔軟にこれらのツールを使用することができるようになります。
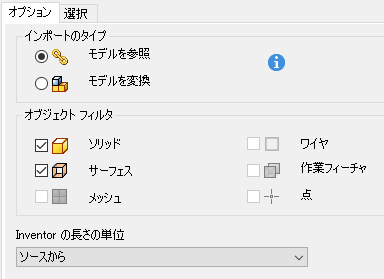
詳細については、「Fusion 360 ファイルを AnyCAD 参照モデルとしてインポートするには」を参照してください。
DWG アンダーレイのジオメトリにアタッチされた点の移動のサポート
これまでは、DWG アンダーレイのジオメトリに寸法を作成すると、ジオメトリにアタッチされた点を別の点にアタッチすることができませんでした。今後は、寸法の境界線をドラッグして別のジオメトリに点をアタッチすることができます。
詳細については、「図面で関連付けられた DWG アンダーレイを使用するには」を参照してください。
見つからない AnyCAD 参照を解決する
見つからない AnyCAD ファイルへの参照を解決するためのサポートが AnyCAD のワークフローまで拡張されました。
1 つ以上の AnyCAD ファイルへの参照が見つからないパーツまたはアセンブリ ファイルを開いく場合、[リンクを解決]ダイアログ ボックスが表示され、見つからない参照を検索して見つけることができます。未解決の参照をスキップするよう選択した場合、開いているファイルで一番上のブラウザ ノードの横に[未解決]アイコンが表示されます。ブラウザの最上位ノードを右クリックし、新しい右クリック メニューのオプション[ファイルを解決]を選択して、再び[リンクを解決]ダイアログ ボックスを開くことができます。
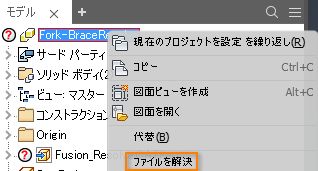
見つからない参照の解決の詳細については、「スキップされたコンポーネントを解決するには」および「[リンクを解決]のリファレンス」を参照してください。
サポートされるファイル タイプと、AnyCAD 参照としてのファイルのインポートの詳細については、「AnyCAD および他の CAD システムからのファイルのインポートに関する概要」を参照してください。
パーツ
モデルベースの定義
全周記号は、面の輪郭の幾何公差記号(FCF)に追加されます。
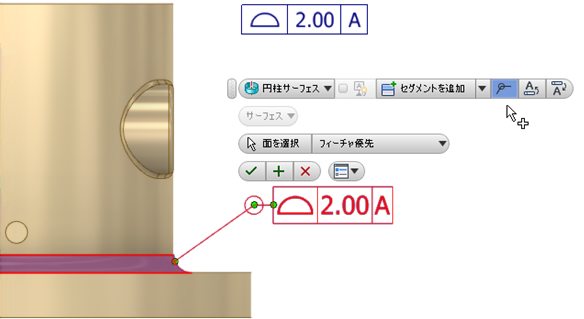
詳細については、「3D 注記とモデルベースの定義の概要」を参照してください。
[DWF ファイルにエクスポート]
DWF のエクスポートに 3D 注記のサポートが追加されています。簡単にアクセスできるように、パーツおよびアセンブリの[注釈]タブの[エクスポート]パネルに[DWF ファイルにエクスポート]コマンドが追加されています。非表示の注記は DWF で非表示としてエクスポートされますが、表示設定はエクスポート先の DWF ファイルで切り替えることもできます。

詳細については、「2D および 3D モデルを DWF にパブリッシュしてレビュー担当者と共有するには」を参照してください。
[3D PDF の書き出し]
エクスポートされた 3D PDF ファイルは、参照される複数の面の公差注記に関連付けられた面のハイライト表示をサポートするようになりました。
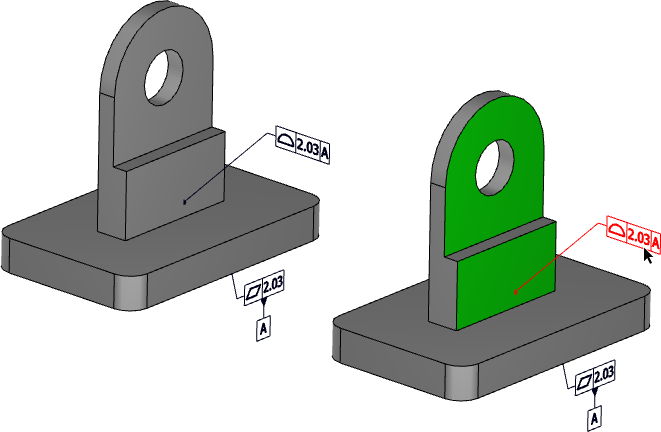
詳細については、「3D PDF にモデルをエクスポートするには」を参照してください。
シート メタル パーツ
[展開ルールを同期]
Inventor では、ボディ内のフィーチャに対してさまざまな展開ルールを指定できますが、後で変更した場合に、同じルールを使用するすべてのフィーチャを簡単に同期できませんでした。今回のリリースで導入された新しいコマンドでは、1 回のクリックで同じ展開ルールを使用するすべてのフィーチャを同期することができます。
- ブラウザでボディを右クリックし、[展開ルールを同期]を選択します。
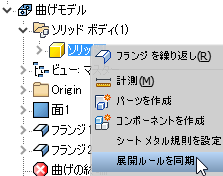
- ダイアログ ボックスで、すべてのフィーチャに対する目的のルールを選択し、[OK]をクリックします。
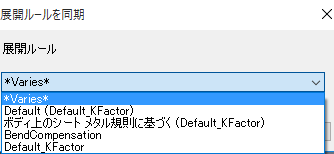
詳細については、「シート メタル展開ルールを追加、編集、または同期するには」を参照してください。
アセンブリ
固定とルートの機能強化
これまで、[アセンブリ]  [生産性]
[生産性]  [コンポーネントを固定してルート化]コマンドでは、選択内容をアセンブリの原点にルートするためにフラッシュ拘束を固定、移動、使用して、コンポーネントをブラウザの上部に再配置する操作を 1 回のクリックで実行できました。
[コンポーネントを固定してルート化]コマンドでは、選択内容をアセンブリの原点にルートするためにフラッシュ拘束を固定、移動、使用して、コンポーネントをブラウザの上部に再配置する操作を 1 回のクリックで実行できました。
このコマンドの名称が[固定とルート]に変更され、今後はダイアログ ボックスが開き、前述の操作が別々のオプションとして提供されるようになりました。
また、[固定とルート]コマンドでは複数の選択が可能になります。1 つまたは複数のコンポーネントを選択してから、新しい[コンポーネントを固定してルート化]ダイアログ ボックスで 1 つまたは複数のオプションを選択できます。
- [原点に固定]: 選択したコンポーネントをアセンブリの原点に移動、固定、および位置合わせします。固定解除したコンポーネントは自由に移動できます。
- [原点のフラッシュ拘束を作成]: コンポーネントをアセンブリの原点にルートするフラッシュ拘束を適用します。
- [ブラウザの上部に再配置]: 選択したコンポーネントをアセンブリ ブラウザの上部に再配置します。
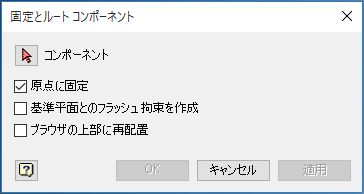
詳細については、「固定とルート」を参照してください。
コンテンツ センターの保存の機能強化
これまでは、カスタム パーツとしてコンテンツ センターのメンバのサイズを変更した場合、Inventor が自動的に変更を保存していました。今後は、カスタム パーツの保存も他のパーツと同じ方法で実行されるようになりました。変更はファイルに保存した場合にのみ保存されます。
例
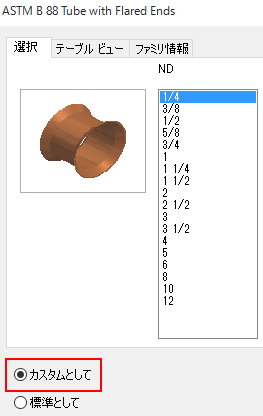
詳細については、「ファミリのリファレンス」を参照してください。
コンテンツ センターのクイック検索の機能強化
メンバのクイック検索を実行できるようになりました。新しいドロップダウン メニュー[検索対象(ファミリまたはメンバ)]が[コンテンツ センター エディタ]および[コンテンツ センターから配置]ダイアログ ボックスに追加されました。これを使用してメンバをクイック検索することができます。たとえば、[メンバ]オプションを選択した状態で、[検索対象]フィールドに部品番号を入力して、特定の部品番号の検索を実行できます。

詳細については、「コンテンツ センター データベース内を検索するには」を参照してください。
アセンブリの面取りのプレビューの改善
これまでは、面取りを作成または編集する際、グラフィックス ウィンドウでの面取りのプレビューの表示に傾斜線のみが使用されていました。このプレビューが改善され、面取りまたは部分的な面取りを作成するエッジの部分が、より明確に表示されるようになりました。
詳細については、「面取りおよび部分的な面取りを作成するには」を参照してください。
スケッチ
新しい設定である[ツール]タブ  [オプション]パネル
[オプション]パネル  [アプリケーション オプション/スケッチ]タブ
[アプリケーション オプション/スケッチ]タブ  [最初の寸法でスケッチ ジオメトリの大きさを自動調整]を使用して、スケッチ フィーチャの調整方法(自動調整)をコントロールすることができます。
[最初の寸法でスケッチ ジオメトリの大きさを自動調整]を使用して、スケッチ フィーチャの調整方法(自動調整)をコントロールすることができます。
自動調整では、最初の寸法を追加するときにスケッチの元の形状が維持されます。スケッチの原点と自動調整されたジオメトリとの距離が不要な場合は、このオプションをオフにしてください。
詳細については、「[スケッチ]タブのリファレンス([アプリケーション オプション])」を参照してください。
ミニツールバーに追加されたスケッチの表示設定アイコン
2D スケッチ ミニツールバーに追加された新しいスケッチの表示設定アイコンを使用すると、グラフィックス ウィンドウで関連する面を選択するときにスケッチの表示/非表示を切り替えることができます。
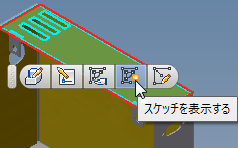
スケッチの詳細については、「スケッチを使用するには」を参照してください。
図面
ハッチング作成の機能強化
これまでは、図面スケッチで一度に 1 つずつしかハッチング領域を追加することができませんでした。今後は、スケッチで複数の閉じたプロファイルを選択し、それらのすべてに塗り潰しやハッチングを適用することができます。
ハッチングの作成の詳細については、「図面スケッチにハッチングの追加および編集をするには」を参照してください。
[テーブルを分割]のヘルプを更新
[テーブルを分割]のヘルプについて、お客様からのフィードバックがありました。ヘルプ トピックでは、パーツ一覧を分割する手順と分割した部分を新しいシートに移動する手順について正しく説明されていませんでした。今回のリリースではヘルプが更新されています。
詳細については、「テーブルを分割するには」を参照してください。
- [部単位で印刷]が[図面を印刷]ダイアログ ボックスにオプションとして追加されています。新しい[部単位で印刷]オプションは、図面にシートが複数あり、2 部以上の印刷を指定する場合に使用できます。
詳細については、「[印刷]ダイアログのリファレンス」を参照してください。
- [図面ビュー更新]のパフォーマンスが向上しています。Inventor 2018.1 では、図面ビューの変更された部分のみの編集を処理することで、図面ビューの更新が高速化されました。さらに改善を加えた結果、多くのパーツを編集した後のビューの更新をする際に図面ビューの更新がより高速になりました。
iLogic
ルール エディタでオートコンプリートが使用可能に
次のものについてオートコンプリートが使用できます。
- Inventor パラメータ
- iLogic オブジェクトおよび関数
- Inventor API オブジェクト
- .NET オブジェクト
たとえば、変数の後に「.」を入力して入力を始めるか、[Ctrl] + スペース キーまたは[Alt] + 右矢印キーを随時押します。入力のたびに、選択可能な項目のリストがアルファベット順に表示されます。ツールチップには、変数の詳しい説明が表示されます。
| 「.」を入力すると、プロパティやメソッドのドロップダウン リストが表示されます。 | 「.」を入力してから入力を始めると、オートコンプリートによって選択可能な項目が表示されます。 |
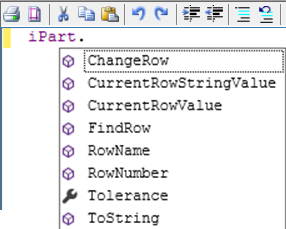
|

|
詳細については、「iLogic のルールを使用するには」を参照してください。
その他の iLogic の機能強化
- ルール エディタの新しい[ヘッダ]セクションを使用して、ヘッダ テキストを作成できます。ヘッダ テキストは[ヘッダ]セクションでのみ作成することができます。ヘッダ文を追加すると、次回ルール エディタにアクセスしたときに[ヘッダ]セクションが開いたままになります。新しいオートコンプリート機能はこのセクションでも機能します。
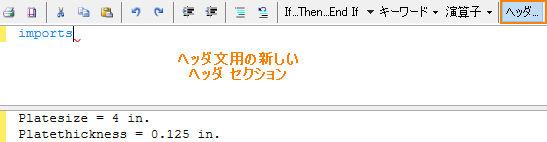
- [ルール エディタ]の[オプション]タブの新しいオプション[構文の色分け]を使用して、カラー スキームを設定できます。[クラシック]と[モダン]のどちらかを選択できます。
ルール エディタの[オプション]タブ 新しい構文の色分けの例 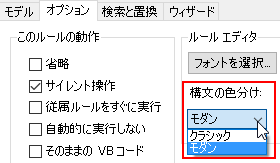
クラシック
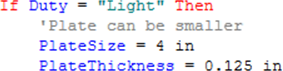
モダン
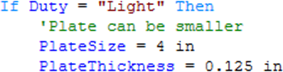
- ショートカットキー、[Ctrl]+[S]を使用して、ルール エディタにルールを保存できます。
詳細については、「iLogic のルールを使用するには」を参照してください。
一般
[拘束を省略]の編集のサポート
省略された拘束の編集、修正、およびクイック編集ができるようになりました。値を編集または修正するには、ブラウザで省略された拘束を右クリックし、[編集]または[修正]を選択します。クイック編集ボックスを開くには、ブラウザで省略された拘束をクリックします。
省略された拘束を編集する場合、次のようになります。
- ブラウザ ノードが新しい値に更新されます。
- 編集した拘束は、アセンブリで省略および未解決を維持します。
重要: 省略された拘束をアセンブリの別のフィーチャが使用する新しいパラメータで更新した場合、更新した値がアセンブリで使用されます。
プレビューは、省略された拘束に対しては使用できません。
| 編集および修正 | クイック編集 |
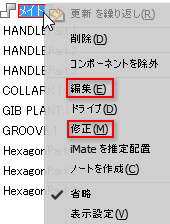
|

|
詳細については、「フィーチャの削除および省略の概要」を参照してください。
PNG、TIFF、BMP イメージのエクスポートの機能強化
Inventor ファイルを以下のイメージとしてエクスポートできるようになりました。
- 透明な背景の PNG または TIFF イメージ
- 白の背景の BMP イメージ
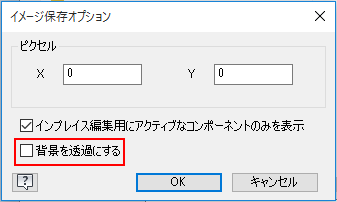
詳細については、「ファイルの保存とエクスポートのリファレンス」を参照してください。
計測の機能強化
計測値を集計する機能が改善されて復活しました。長さ、面積、体積、角度の計測値を追加して、4 種類のそれぞれの合計の計測値を計算することができます。
ワークフローの概要
最初に、[ツール]タブ  [計測]パネル
[計測]パネル  [計測]を開きます。
[計測]を開きます。
- グラフィックス ウィンドウで選択を行い、計測タイプの横にあるプラス記号を選択します。たとえば、線分を選択し、[長さ]の横にあるプラス記号([累積値に追加])を選択します。
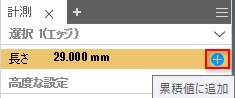
- 長さの値は、[集計プロパティ]の下の[距離]計測値グループに追加されます。プラス記号、[累積値に追加]は、集計するすべての計測タイプについて、[集計プロパティ]グループに選択した項目を追加します。試してみましょう: グラフィックス ウィンドウで別の線分を選択し、長さの横にあるプラス記号をクリックします。半径を選択し、半径の横にあるプラス記号をクリックします。[距離]の横にある[履歴を表示/非表示]をクリックすると、追加した値が表示されます。
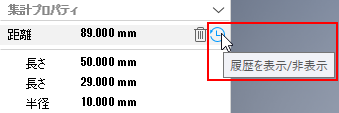
概要
集計を必要とするどのような計測タイプでも、最初にグラフィックス ウィンドウで選択を行い、次にプラス記号をクリックします。各計測値は、選択の計測タイプに関連付けられた集計プロパティ グループに追加されます。
それぞれの値は、集計リストにすばやく追加または削除することができます。それぞれの集計プロパティ グループは個別に削除できます。選択した値のリストを表示または非表示にすることができます。右クリック メニューを使用して、個別の値や合計値をクリップボードにコピーすることができます。計測コマンドを閉じるとすべての集計プロパティがクリアになります。
計測値を集計する方法と、[履歴を表示/非表示]を使用して累積値を表示する方法の詳細については、こちらの短いビデオをご覧ください。
[履歴を表示/非表示]と累積値の削除の詳細については、こちらの短いビデオをご覧ください。
詳細については、「計測値を集計するには」を参照してください。
