フレーム ジェネレータ
[挿入]
[挿入]コマンドには、フレーム選択に関する 2 つの新しい機能強化があります。
- これまでは、フレームの[標準]は常に既定で ANSI に設定されていました。現在は、最後に使用された[標準]が保持されます。
- フレーム メンバを挿入すると、フレーム メンバの[サイズ]値が選択されるまでプレビューは表示されません。現在は、コマンドを開始すると、既定の[サイズ]値が有効になります。
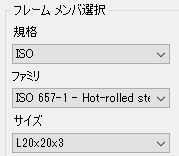
シェーディング プレビュー
挿入、変更、再利用、および変更/再利用のプレビューが、ワイヤフレームからシェーディング プレビューに変更されました。
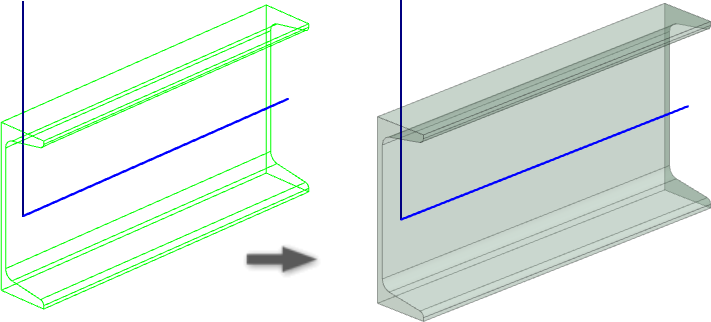
変更および変更/再利用のスケッチの表示設定
変更および変更/再利用編集コマンドを使用すると、スケルトン スケッチ エッジが表示されます。
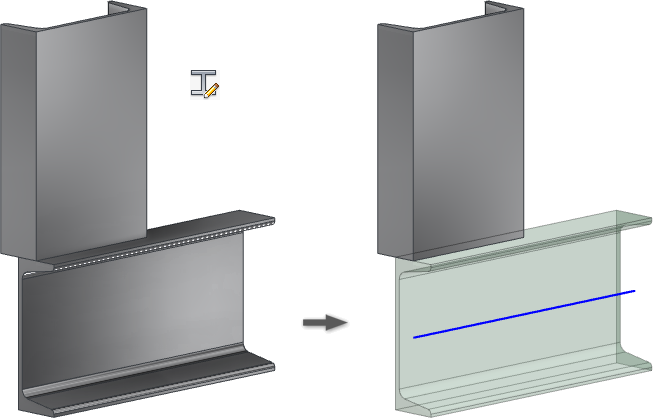
メンバ選択の変更
これまでは、変更コマンドを使用するときに、ウィンドウの選択は使用できませんでした。現在は、ウィンドウの選択が有効になり、複数選択オプションを使用して、複数のメンバを同時に選択できます。
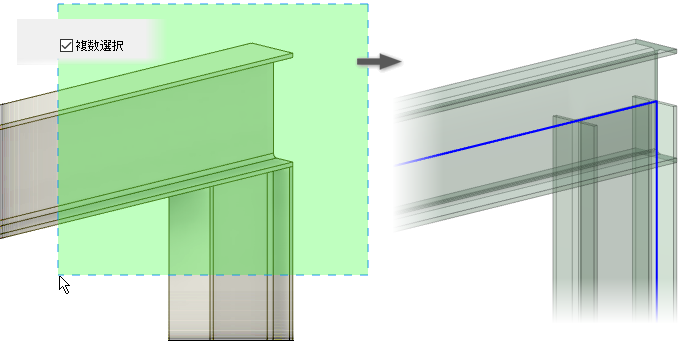
プレビュー操作
- マイタ
- [ノッチ]
- [フレームをトリム]
- [伸縮]
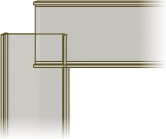
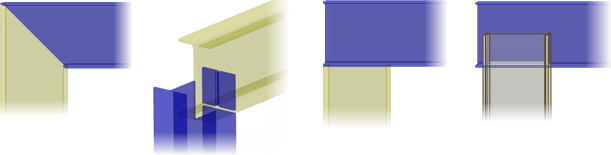
[プロパティをコピー]
メンバの挿入および変更コマンドを使用するときに、既存のフレーム メンバから情報をコピーできるようになりました。ダイアログのスポイトを選択して、コピー プロパティを有効にしてから、メンバを選択します。[フレーム メンバのみ]、[方向のみ]、または両方の情報をコピーすることを選択できます。
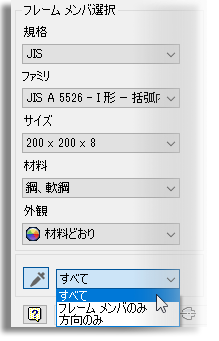
アセンブリ
コンテンツ センター エディタのツールバーの刷新
コンテンツ センター エディタのツールバーが更新され、アイコンのコントラストと視認性が向上しました。

コンテンツ センターのパフォーマンスと生産性の向上
- ライブラリをリモート Vault サーバから素早くオープン Inventor 2019 に実装された新しいコンテンツ センターのキャッシュ メカニズムがさらに強化され、コンテンツ センター ライブラリをリモート Vault サーバから開く際のパフォーマンスが向上しました。
- マイグレーションの改善以前は、[ライブラリを設定(プロジェクト名)]
 [更新ツール]でライブラリ テンプレート(.ipt)ファイルをマイグレーションしていました。現在、更新ツールを使用して既存のライブラリのコンテンツを現在の Inventor バージョンにマイグレーションする場合、ライブラリ テンプレート(.ipt)ファイルはマイグレーションされません。ライブラリ テンプレート(.ipt)を使用してライブラリ パーツのインスタンスを配置すると、ライブラリ テンプレート ファイルがマイグレーションされます。
[更新ツール]でライブラリ テンプレート(.ipt)ファイルをマイグレーションしていました。現在、更新ツールを使用して既存のライブラリのコンテンツを現在の Inventor バージョンにマイグレーションする場合、ライブラリ テンプレート(.ipt)ファイルはマイグレーションされません。ライブラリ テンプレート(.ipt)を使用してライブラリ パーツのインスタンスを配置すると、ライブラリ テンプレート ファイルがマイグレーションされます。
- 検索の機能強化
- クイック検索コンテンツ センター パーツを配置すると、[コンテンツ センターから配置]ダイアログ ボックスの[クイック検索]フィールドがただちにアクティブになります。これにより、検索フィールドを再度選択しなくても、すぐに検索フィールドに情報を入力できます。
さらに、検索フィールドの右側にある[クリア]ボタン
 をクリックして、検索フィールドをクリアできます。検索フィールドをクリアすると、エディタはカテゴリ ツリーの以前に選択されていたカテゴリに戻ります。
をクリックして、検索フィールドをクリアできます。検索フィールドをクリアすると、エディタはカテゴリ ツリーの以前に選択されていたカテゴリに戻ります。

- 高度な検索[検索]フィールドに、カテゴリ表示内で選択されているカテゴリが自動的に入力されます。また、カテゴリ表示内の選択項目に対応するカテゴリが、[カテゴリを選択]ダイアログ ボックスで自動的に選択されます。
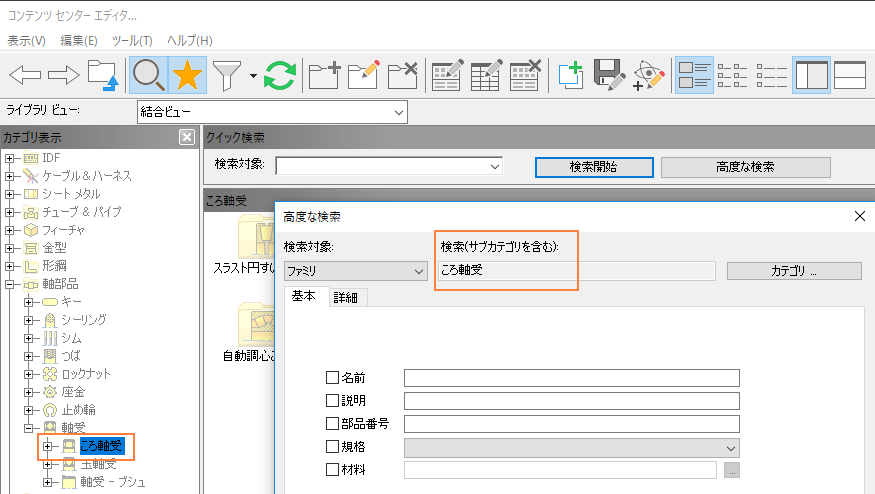
さらに、[高度な検索]ダイアログ ボックスにアクセスすると、[検索開始]ボタンが自動的に有効になります。検索基準を入力した後で[Enter]キーを押すと、すぐに検索を実行できます。[検索結果]フィールドに、アクティブな検索に関連する情報が表示されます。
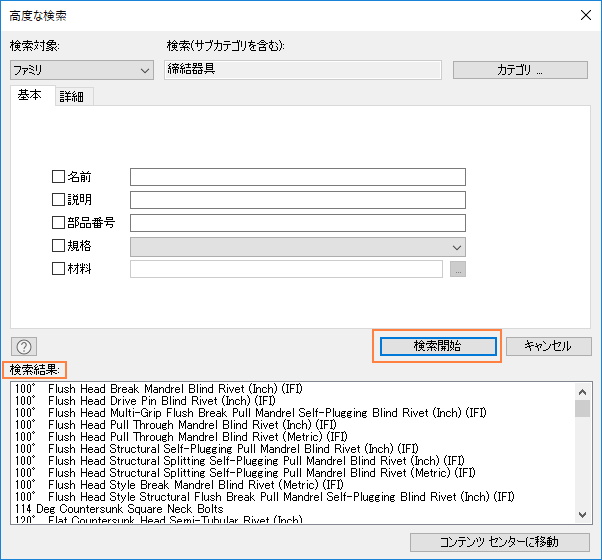
詳細については、「コンテンツ センター ライブラリ内のコンテンツ センターのパーツを検索するには」を参照してください。
- パーツおよびファミリ テーブルをグラフィックス ウィンドウから検索する コンテンツ センターの 2 つの新しいコンテキスト メニュー オプションにより、[コンテンツ センター エディタ]ダイアログ ボックスでのパーツおよびファミリ テーブルの検索が効率化されます。アセンブリ ファイルで、パーツを右クリックして、適切なオプションを選択します。
- [コンポーネント]
 [エディタ内を検索]: [コンテンツ センター エディタ]ダイアログ ボックスに、コンテンツ センター ライブラリ内のパーツの位置が表示されます。
[エディタ内を検索]: [コンテンツ センター エディタ]ダイアログ ボックスに、コンテンツ センター ライブラリ内のパーツの位置が表示されます。
- [コンポーネント]
 [ファミリ テーブルを編集/表示]:
[ファミリ テーブルを編集/表示]:
[ファミリ テーブル エディタ]ダイアログ ボックスは、ファミリ メンバが選択された状態で開きます。ここで、読み取り専用ファミリ テーブルの表示や、読み取り/書き込みファミリ テーブルの表示および編集を行うことができます。
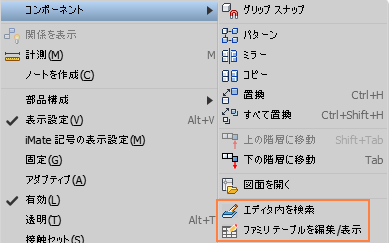
詳細については、次を参照してください。
- [コンポーネント]
- クイック検索コンテンツ センター パーツを配置すると、[コンテンツ センターから配置]ダイアログ ボックスの[クイック検索]フィールドがただちにアクティブになります。これにより、検索フィールドを再度選択しなくても、すぐに検索フィールドに情報を入力できます。
iLogic ロギングとルール トレーシングのサポート
iLogic で、ルールで使用できる PRINT ステートメント タイプが使用できるようになりました。この新機能は iLogic ロギングと呼ばれ、新しい iLogic 関数を使用してログ メッセージを新しい Inventor パネルとログ ファイルに送信します。さらに、新しい自動ルール トレーシング メカニズムもあります。ルール トレーシングを使用すると、ルールが実行される時期と理由を視覚化できます。
概要
iLogic ログを生成するには:
- 新しい[iLogic ログ]パネルを表示します。ブラウザのヘッダの + 符号をクリックするか、リボンから[iLogic ログ]を選択します。[表示]タブ
 [ウィンドウ]パネル
[ウィンドウ]パネル  [ユーザ インタフェース]ドロップダウン メニューの順に選択します。
[ユーザ インタフェース]ドロップダウン メニューの順に選択します。
- 1 つまたは複数のロガー ステートメント(Logger.LogLevel("message"))をルールに追加します。例: Logger.Debug("Here we are in phase 2")
- 新しいドロップダウン メニューからログ レベルを選択します。6 つのレベルのロギングがサポートされています([トレース]、[デバッグ]、[情報]、[警告]、[エラー]、[致命的]、[なし])。アクティブなログ レベルにより、[iLogic ログ]パネルに含まれるログ ステートメントのタイプが決まります。ログ レベルを、ロギングを希望する最も低いレベルに設定します。iLogic は、そのレベルとリスト内のそれ以下のレベルのステートメントをロギングします。たとえば、アクティブなログ レベルが[情報]の場合は、[情報]、[警告]、[エラー]、および[致命的]のログ ステートメントが[iLogic ログ]パネルに含まれます。アクティブなログ レベルが[エラー]の場合は、[エラー]と[致命的]のみが含まれます。
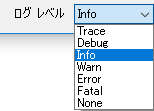 注: [iLogic 詳細設定]ダイアログ ボックスで、ログ レベルを指定することもできます。
注: [iLogic 詳細設定]ダイアログ ボックスで、ログ レベルを指定することもできます。たとえば、ルールを実行するときに以下のものを生成するには、Logger.Info("Hello World")をルールに追加します。
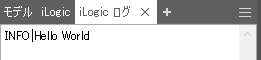
- コンテキスト メニュー オプションを表示するには、[iLogic ログ]パネルで右クリックします。 コンテキスト メニュー オプションには、メッセージを操作するための追加オプションがあります。たとえば、ウィンドウの現在の状態をクリアするには、コンテキスト メニュー オプションの[クリア]を使用します。
ヒント: [iLogic ログ]パネルで作成されたメッセージは、セッション間で保持されません。現在の Inventor セッションで生成されたメッセージを永続的なファイルに保存するには、コンテキスト メニュー オプションの[保存]を使用します。
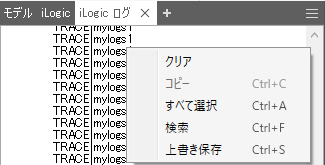
[iLogic ログ]パネルでログ メッセージを管理する
アクティブなログ レベルにより、実際に記録されるロギング ステートメントがコントロールされます。まずは、ログ レベルを[デバッグ]に設定して、logger.debug("message")ステートメントをルールに含めます。デバッグが完了して、[デバッグ]のメッセージが不要になった場合は、アクティブなログ レベルを[情報]またはリスト内のそれ以下の別のレベルに変更します。logger.Debug ステートメントをルールから削除する必要はありません。これ以降は、[情報]、[警告]、[エラー]、または[致命的]のメッセージのみが表示されます。これと同じ動作が、すべてのログ レベルに適用されます。たとえば、レベルを[情報]に変更するとログ パネルがメッセージであふれてしまう場合には、ログ レベルを[警告]に変更します。そうすると、[情報]のメッセージは表示されなくなり、[警告]、[エラー]、[致命的]のメッセージのみが表示されます。アクティブなログ レベルを設定することで、必要なメッセージのタイプのみを表示できます。
ナビゲーション リンク
| パネルからメッセージを消去すると、古いメッセージが利用可能な場合には、ナビゲーション リンクがパネルの上部に表示されます。 | [iLogic ログ]パネルで一度に表示できるメッセージの上限は、20,000 件です。20,000 件を超えるメッセージが入力された場合は、パネルの下部にあるナビゲーション リンクを使用して、20,000 件の上限に達した後に作成されたメッセージにアクセスできます。 |
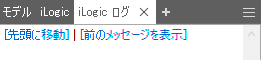
|
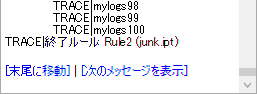
|
ルール トレーシング
ルール トレーシングは iLogic の新機能で、ルールが実行される時期と理由を視覚化することができます。ルール トレーシングは、ルールが開始されたときと終了したとき、およびルールが実行された誘因をメッセージに自動的に記録します。アクティブなログ レベルを[トレース]に設定すると、このメッセージを表示できます。オフにするには、アクティブなログ レベルを元に戻します。
コラボレーション
3D 注記は共有ビューと Fusion Team のビューアで共有されるようになりました。
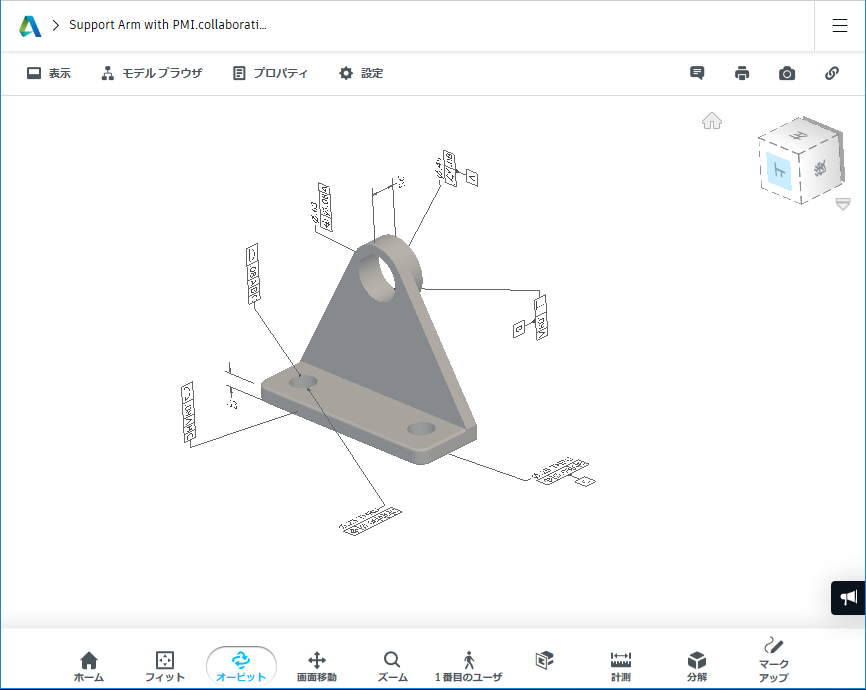
トランスレータの対応ファイル形式追加、機能強化
SolidWorks
SolidWorks メッシュ データをインポートできるようになりました。ダイアログの[オブジェクト フィルタ]セクションで、[メッシュ]オプションをオンにして、選択したファイルからメッシュを組み込みます。メッシュデータを使用した作業の詳細については、「メッシュ ジオメトリの使用の概要」を参照してください。
STEP
[グラフィック PMI]オプションをオンにして、STEP 242 ファイルからグラフィック PMI データをインポートできるようになりました。
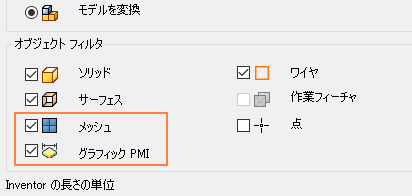
AnyCAD
ネイティブでない Inventor CAD ファイルをインポートするときのパフォーマンスが向上しました。複雑なアセンブリ構造を持つファイルをインポートする場合に、最も顕著に向上します。
一般
リボン ベースのコマンドの新機能のハイライト
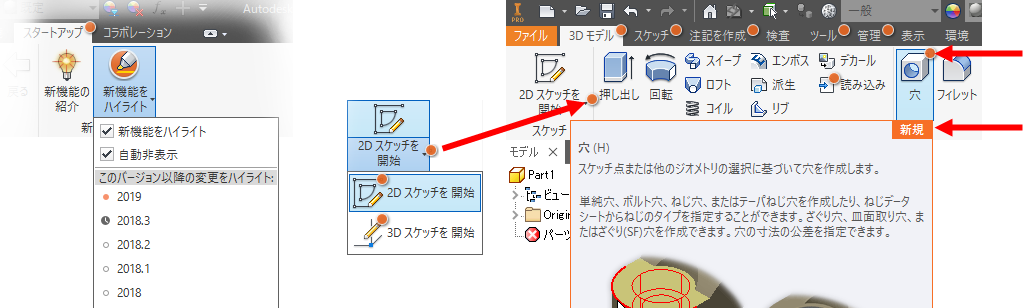
既定ではオフになっている[新機能をハイライト]をオンにすると、新しく追加または更新されたコマンドが色付きのバッジでハイライトされます。このため、ワークフロー内で使用する新しく追加または更新されたコマンドを素早く簡単に調べことができます。
この機能の使い方を見ていきましょう。以前のバージョン(たとえば、2018.2)を使用していて、2019 に移行することを想像してください。リストから 2018 を選択すると、2018.2 以降に新しく追加または更新されたすべてのコマンドにバッジが表示されます。つまり、2018.3、2019、および 2019.1 です。
また、[F1]を使用してヘルプ ページに移動すると、該当する場合は機能またはコマンドの変更について説明する「新機能の紹介」トピックへのリンクがページの上部に表示されます。
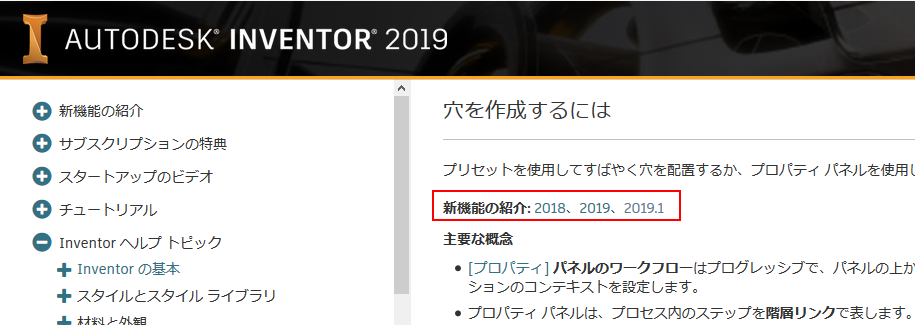
詳細については、「新規または更新のバッジを使用するには」を参照してください。
値フィールドでツールチップにパラメータ名を表示
値フィールドで、ツールチップにパラメータ名が表示されるようになりました。パラメータ名の上にカーソルをしばらく置くと、その値が表示されます。
以下に、以前のリリース(左側の画像)と 2019.1 (右側の画像)を比較した例を示します。
ダイアログ
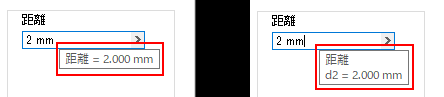
プロパティ パネル
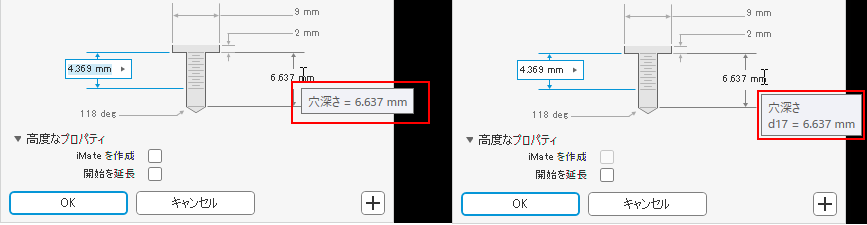
キャンバス内
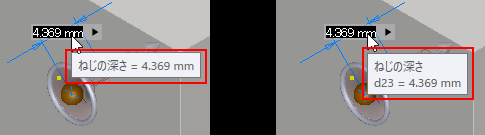
ミニ ツールバー
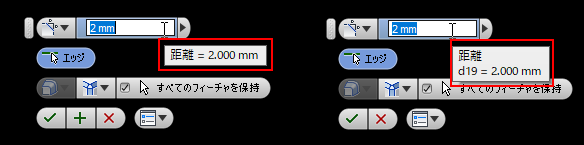
モデルの断面図
Inventor をインストールするときには、データ収集アクティビティへの参加を選択できます。Inventor の使用状況データに基づき、パーツおよびアセンブリ モデルでは半断面図が最もよく使用されることがわかりました。したがって、この更新により、Inventor セッションで初めて使用する場合の断面図コマンドの既定値が[半断面図]になります。このツールの適切な設定の特定にご協力いただき、ありがとうございました。 断面図コマンドには、パーツ ドキュメントとアセンブリ ドキュメントの[表示]タブと[注釈]タブの両方からアクセスできます。
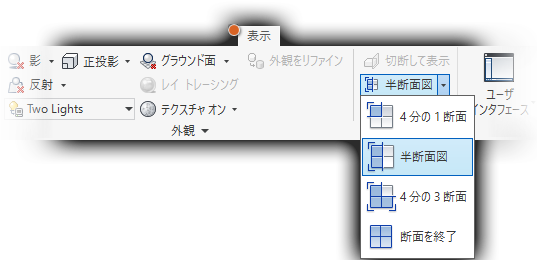
プロパティ パネルの改善点
階層リンク
フィーチャ名およびスケッチ名をプロパティ パネルで編集できます。編集する階層リンクのテキストをクリックしてアクティブにします。もう一度クリックして編集モードにし、テキストを修正します。[Enter]キーを押して、変更を終了します。[OK]をクリックして穴を完成させると、ブラウザ ノード名が更新されます。
プリセット(Presets)
プリセットが、値フィールドの公差情報を保存するようになりました。フィールド フライアウト メニューから[公差]ダイアログ ボックスにアクセスできます。公差値なしに戻すには、[公差タイプ]を[既定]に設定して、プリセットを保存します。値に公差がある場合、値編集コントロールでフライアウト矢印の下とフライアウト メニュー上にカラーの背景が表示されます。
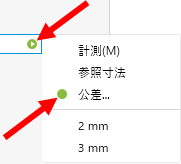
詳細については、「プロパティ パネルの概要」を参照してください。
パネル メニュー
[穴]コマンドでは、[パネル]メニューに新しい項目があります。
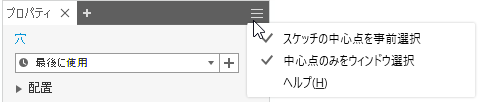
-
スケッチの中心点を事前選択: このオプションをオンにすると、アクティブなスケッチ内にあるすべての未使用のスケッチの中心点は、[穴]コマンドで使用するために自動的に選択され、それぞれの中心点に穴が設定されます。
- スケッチを自動的に共有:
 ([新しい穴を作成])をクリックしたときに未使用のスケッチの中心点が存在する場合、[穴]コマンドの使用時に、次の穴の作成に使用するためにスケッチが自動的に共有されます。次の穴にスケッチを使用しない場合、または[キャンセル]をクリックするか[Esc]を押した場合、スケッチは共有されません。スケッチを手動で共有するには、スケッチ ブラウザ ノードを右クリックして、[スケッチを共有]をクリックします。 [スケッチを自動的に共有]は、パーツ環境でのみ使用できます。
([新しい穴を作成])をクリックしたときに未使用のスケッチの中心点が存在する場合、[穴]コマンドの使用時に、次の穴の作成に使用するためにスケッチが自動的に共有されます。次の穴にスケッチを使用しない場合、または[キャンセル]をクリックするか[Esc]を押した場合、スケッチは共有されません。スケッチを手動で共有するには、スケッチ ブラウザ ノードを右クリックして、[スケッチを共有]をクリックします。 [スケッチを自動的に共有]は、パーツ環境でのみ使用できます。
値編集のフィードバック
[穴]コマンドの場合、指定されたねじの長さが穴深さより大きいなど、値が無効の場合、値の色は赤に変わり、値を入力しているときに、その値が無効であることがツールチップで通知されます。これにより、すぐにその値を修正するか、またはこの値を有効にするために編集が必要な別の値を特定できます。値が有効な場合、値の色は黒になります。
詳細については、「穴を作成するには」を参照してください。
[元に戻す]
- アクティブなコマンドで、ダイアログまたはプロパティ パネルが表示されている場合: [元に戻す]でアクティブなコマンドをキャンセルします。
- アクティブなコマンドで、ダイアログまたはプロパティ パネルが表示されていない場合: アクティブなコマンドをキャンセルして、手順を 1 つ元に戻します。
- アクティブなコマンドではない場合: 手順を 1 つ元に戻します。
ヘルプの内容の更新
- 3D 曲線を描画するには: 編集の説明が加えられ、リンクの表示設定が改善されました。
- デスクトップ コンテンツとサーバとの間でライブラリを転送するには: タスクの手順の前に重要な注意事項が追加されました。サポート対象製品に関する情報が更新されました。
- シュリンクラップ パーツを作成する: アクセス情報が追加されました。
- ブリッジ曲線を作成するには: タイトルの更新、参照ページとタスク ページの結合、および[F1]リンクの更新が行われました。
- メイト拘束またはフラッシュ拘束をアセンブリに配置するには: 新しい軸拘束情報が追加されました。
- [拘束を指定]のリファレンス - [アセンブリ]タブ: 軸拘束情報が追加されました。
- 面の指示記号の追加: 参照情報がタスク ページに移動し、イメージが更新されました。フラッシュ ビデオが削除されました。
- ドキュメントの設定を変更するには: 詳細情報が提供されました。(2019)
- ベース ビューと投影ビューを作成するには: 陰影付きのビュー(イメージを含む)の配置に関する説明が追加されました。(2019)
- [文字書式]のリファレンス: 位置合わせのイメージが追加されて、選択項目の動作が明確になりました。(2019)
- 図面の累進寸法インジケータを移動する方法について説明する注記が追加されました。
- いくつかのページで関連トピックへのリンクが追加されました。
