トラックのクリップを長くするか短くすると、リニア タイム ワープが作成され、クリップの速度が速くなるか、遅くなります。たとえば、トラックのクリップのサイズを半分にするとクリップが倍速で再生され、クリップを 2 倍の長さにするとアニメーションは 2 倍遅く再生されます。
しかし、クリップの継続時間に同じ再生速度を使用しない場合には、クリップの各部分に異なる時間の乗数を使用できるように、ノンリニア タイム ワープが必要です。タイム エディタでは、タイム ワープ機能とスピード カーブ機能を使用してこれを行うことができます。
全体的なリニア リタイミングの場合は、単純にタイム エディタ トラックのクリップをスケールします。より詳細な方法でクリップのタイミングを微調整するにはスピード カーブを使用し、より高い精度が必要な場合やクリップを逆行させる場合には、タイム ワープを使用します。
クリップのスケーリング
タイム エディタのアニメーション クリップを遅くしたり速くするには、タイム エディタの編集モード(Edit Mode)メニューにあるスケール(Scale)を選択します。カーソルがスケール カーソルに変化し、クリップのサイズを変更するとスケールの割合がクリップの上部に表示されます。

タイム ワープ
スピード カーブがノンリニアな方法でクリップの再生速度を変更する間は、タイム ワープがフレーム間のマッピングを提供します。ワープ カーブで行う操作によってクリップの長さが変更されることはありません。一部を速くした場合、フレーム間のマッピングにより別の部分が遅くなります。スピードを変更するには、タイム エディタでクリップを長くするか、短くします。
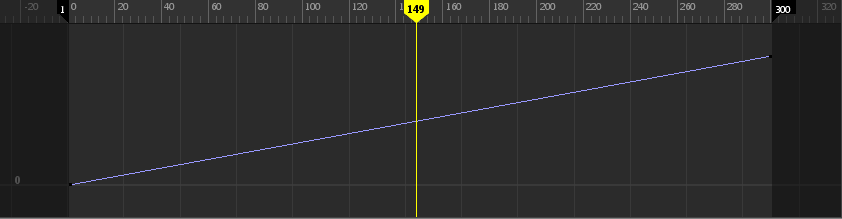
たとえば、通常のクリップはフレーム 17 でキー 17 を再生し、この場合はリニアです。しかし、タイム ワープを作成してフレーム 50 でキー 17 を再生し、スピードを速くすることができます。
「タイム エディタでタイム ワープの作成と編集をする」を参照してください。
スピード カーブ
スピード カーブを使うとクリップのさまざまな部分の再生スピードを変更することができます。Adobe Premiere などのほとんどの編集アプリケーションにもあります。キーを設定して領域に印を付け、調整する領域を定義することで、アニメーションの一部の領域のスピードを変更する場合にスピード カーブを使用します。
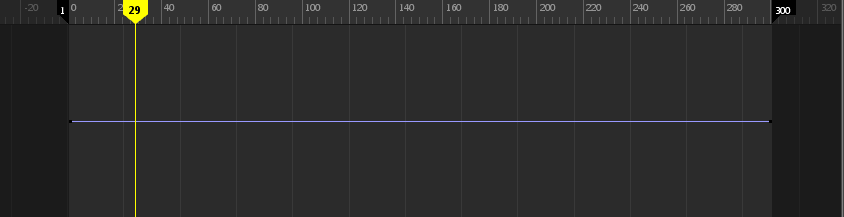
スピード カーブを変更すると、クリップの継続時間が変更されます。クリップを 2 倍速くした場合、そのクリップはタイム エディタで 2 倍短く表示されます。
「スピード カーブを使用してクリップのスピードを変更する」を参照してください。