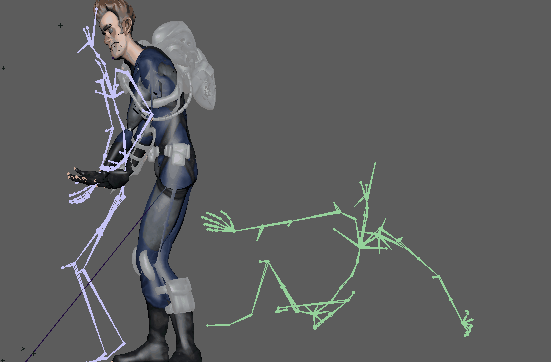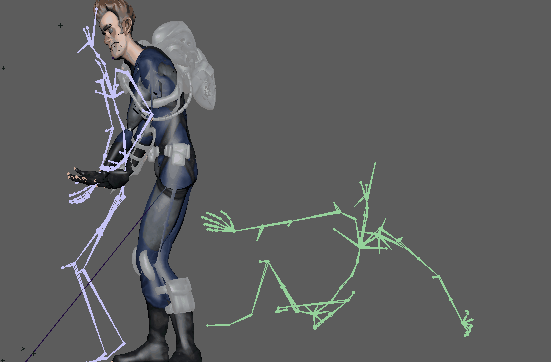アニメーションの進行状況を表示するには、トラックでゴースト化をアクティブにします。こうすると、トラック上のすべてのアニメーション クリップの開始位置および終了位置を表示できるため、ポーズを一致させる場合や、アニメーションをブロックするときに便利です。
たとえば、次の図に、アニメートされた 2 つの球に分割されているアニメーション クリップを示します。クリップの後半がトラックに沿って移動されているため、クリップ間に隙間が生じています。


注: トラックのゴースト化がアクティブになっているため、トラック上の両方のクリップのクリップ名の横に  アイコンが表示されています。
アイコンが表示されています。
 アイコンが表示されています。
アイコンが表示されています。
トラックのリスト コントロールでトラックのゴースト化  をアクティブにすると、最初のクリップの再生中に 2 番目のクリップの開始位置のゴーストが表示されます。2 番目のクリップが再生されると、最初のクリップの終了位置のゴーストが表示されます。
をアクティブにすると、最初のクリップの再生中に 2 番目のクリップの開始位置のゴーストが表示されます。2 番目のクリップが再生されると、最初のクリップの終了位置のゴーストが表示されます。

 をアクティブにすると、最初のクリップの再生中に 2 番目のクリップの開始位置のゴーストが表示されます。2 番目のクリップが再生されると、最初のクリップの終了位置のゴーストが表示されます。
をアクティブにすると、最初のクリップの再生中に 2 番目のクリップの開始位置のゴーストが表示されます。2 番目のクリップが再生されると、最初のクリップの終了位置のゴーストが表示されます。

注: この手順では、選択したトラックにすべてのゴーストを表示する方法を説明します。特定のクリップだけのゴーストを表示する場合は、下記の「タイム エディタ(Time Editor)でクリップ ゴーストを表示する」の手順を参照してください。タイム エディタ(Time Editor)の既定のゴーストは、スケルトンまたはアニメーションのルート オブジェクトです。既定以外の何かをゴーストとして使用してアニメーションを前もって視覚化する場合は、「カスタム クリップ ゴーストを作成する」を参照してください。
トラック上のすべてのクリップのゴーストを表示するには
- タイム エディタ(Time Editor)でトラックを選択します。
- 対応するトラックのリスト コントロールでゴースト(Ghost)アイコン
 をアクティブにします。
をアクティブにします。
ゴースト(Ghost)アイコンが、クリップ名の横に表示されます。


クロスフェードまたはブレンドを行う場合、ゴーストは現在のフレームにおけるオブジェクトのポーズや状態を表します。ゴーストは、対応するクリップと同じカラーです。トラック ゴーストのカラーをカスタマイズするには、アトリビュート エディタ(Attribute Editor)でクリップの新しいカラーを選択します。(「アトリビュート エディタ(Attribute Editor)のタイム エディタ(Time Editor)」を参照。)
トランジションが使用されている場合(または 2 つのクリップがギャップで区切られている場合)、ゴーストは、最初のクリップの最後の値を描画してから、現在の時間が 2 つのクリップの間にあるところでは 2 番目のクリップの最初の値を描画します。