Można przypisywać właściwości, takie jak kolor i rodzaj linii, do pojedynczych obiektów lub ustawiać domyślne właściwości przypisane do warstw.
Na poniższym rysunku ściany, zewnętrzne fasady kamienne, drzwi, armaturę, szafki, HVAC, elektrykę i tekst utworzono przy użyciu różnych kolorów, aby ułatwić ich rozróżnianie.
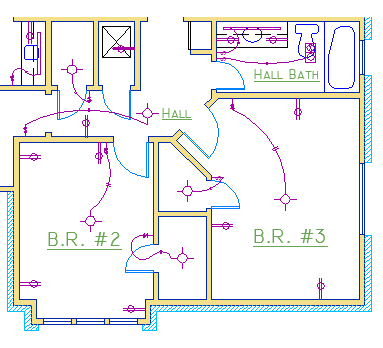
Paleta Właściwości
Paleta Właściwości jest podstawowym narzędziem. Można ją otworzyć za pomocą polecenia WŁAŚCIWOŚCI (wprowadź PR w oknie poleceń), naciśnięcia klawiszy CTRL + 1 lub kliknięcia niewielkiej strzałki w panelu Właściwości na karcie Narzędzia główne — w zależności od preferencji użytkownika.
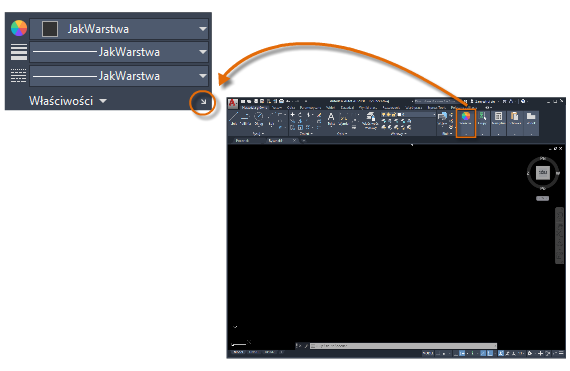
Paleta Właściwości zawiera listę wszystkich istotnych ustawień właściwości. Aby zmienić bieżące ustawienia, można kliknąć dowolne z dostępnych pól. Jeśli w poniższym przykładzie żadne obiekty nie są zaznaczone, bieżący kolor zostanie zmieniony z JakWarstwa na czerwony. Wszystkim nowo utworzonym obiektom będzie przypisywana właściwość koloru Czerwony.
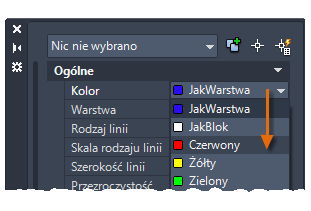
Sprawdzanie i zmiana właściwości obiektu
Palety Właściwości można też używać do sprawdzania i modyfikowania ustawień właściwości wybranych obiektów. Po wybraniu obiektu na rysunku kliknięciem na palecie Właściwości można zobaczyć następujące informacje.
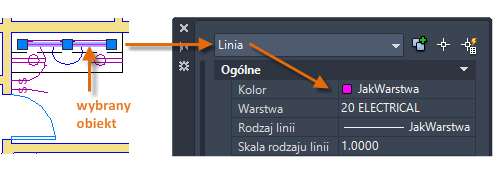
Należy zwrócić uwagę, że bieżące właściwości wybranego obiektu są wyświetlane na palecie Właściwości. Każdą z tych właściwości można zmienić poprzez kliknięcie i zmianę ustawienia. Właściwość ustawiona na „JakWarstwa” dziedziczy ustawienie ze swojej warstwy. W poprzednim przykładzie obiekty, które zostały utworzone na warstwie 20 ELECTRICAL, są fioletowe, ponieważ taki jest domyślny kolor obiektów na tej warstwie.
Po wybraniu kilku obiektów na palecie Właściwości będą wyświetlane tylko ich wspólne właściwości. W przypadku zmiany jednej z tych właściwości wszystkie wybrane obiekty ulegną zmianie w jednej operacji. Wybieranie obiektów opisano bardziej szczegółowo w części Modyfikowanie.
Szybki dostęp do ustawień właściwości
Paleta Właściwości zajmuje dużo miejsca. Aby uzyskać szybki dostęp do najczęściej używanych właściwości, użyj panelu Właściwości na wstążce. Jak widać w tym przykładzie, wszystkie wyświetlone właściwości zostaną określone przez bieżącą warstwę.
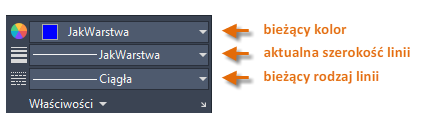
Panel Właściwości działa w ten sam sposób co paleta Właściwości. Po wybraniu obiektu bieżące ustawienia właściwości są zastępowane przez właściwości przypisane do tego obiektu i w tym panelu można łatwo zmienić właściwości jednego lub wielu wybranych obiektów.
Uzgadnianie właściwości obiektów
Szybkim sposobem na skopiowanie właściwości z jednego obiektu do innych jest użycie narzędzia Uzgodnij właściwości albo wprowadzenie polecenia UZGWŁAŚCIWOŚCI lub MA w oknie polecenia.
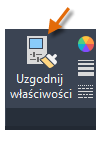
Kliknij narzędzie Uzgodnij właściwości, wybierz obiekt źródłowy, a następnie wszystkie obiekty, które chcesz zmodyfikować.
rodzaje linii
Linie kreskowe i inne nieciągłe rodzaje linii przypisuje się z panelu Właściwości. Zanim będzie można przypisać linię, należy najpierw wczytać jej rodzaj.
Na liście rozwijanej Rodzaj linii kliknij opcję Inne.
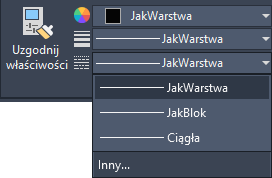
Ta operacja wyświetla okno dialogowe Menedżer rodzajów linii.
Wykonaj następujące czynności:
- Kliknij przycisk Wczytaj. Wybierz jeden lub więcej rodzajów linii, które mają zostać użyte. Uwaga: kreskowe (nieciągłe) rodzaje linii występują w kilku wstępnie ustalonych rozmiarach.
- Kliknij opcję Pokaż/Ukryj szczegóły, aby wyświetlić dodatkowe ustawienia.
- Określ inny „globalny współczynnik skali” dla wszystkich rodzajów linii — im większa wartość, tym dłuższe kreski i odstępy. Kliknij przycisk OK.
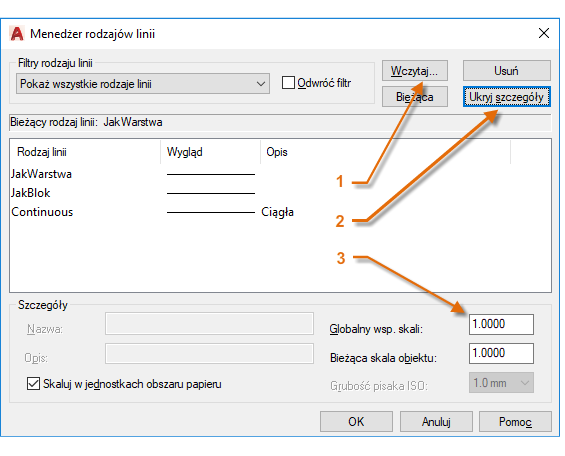
Po wczytaniu rodzajów linii, które mają zostać użyte, można wybrać dowolny obiekt i określić rodzaj linii na panelu Właściwości lub palecie Właściwości. Można także określić domyślny rodzaj linii dla dowolnej warstwy w Menedżerze właściwości warstw.
szerokości linii
Właściwość Szerokość linii umożliwia wyświetlanie różnych grubości wybranych obiektów. Grubość linii pozostaje stała niezależnie od skali widoku. Szerokości linii są w układzie zawsze wyświetlane i drukowane w jednostkach rzeczywistych.
Szerokości linii można także przypisywać w panelu Właściwości.
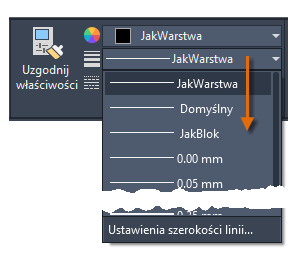
Można pozostawić ustawienie szerokości linii na wartości JakWarstwa lub określić wartość, która nadpisze szerokość linii warstwy. W niektórych przypadkach szerokość linii wygląda w podglądzie tak samo, ponieważ są one wyświetlane na monitorze w przybliżonych szerokościach pikseli. Zostaną one jednak wydrukowane z zachowaniem prawidłowej grubości.
Aby sterować wyświetlaniem szerokości linii, kliknij przycisk Ustawienia szerokości linii na dole listy szerokości linii. W oknie dialogowym Ustawienia szerokości linii można wybrać, czy szerokości linii mają być wyświetlane czy ukrywane.
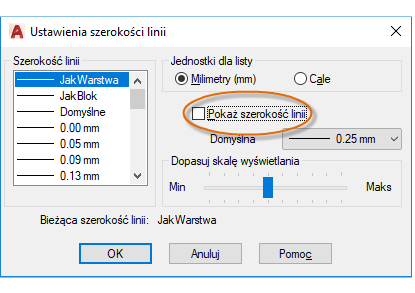
Szerokości linii są zawsze drukowane w prawidłowej skali bez względu na ustawienie wyświetlania.