Poniżej opisano podstawowe elementy sterujące programów AutoCAD i AutoCAD LT.
Po uruchomieniu programu AutoCAD lub AutoCAD LT przejdź do karty Początek i kliknij przycisk Zacznij rysowanie, aby rozpocząć nowy rysunek.
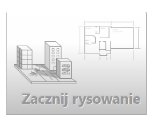
W górnej części obszaru rysunku jest wyświetlana standardowa wstążka z kartami. Na karcie Narzędzia główne można uzyskać dostęp do niemal wszystkich poleceń przedstawionych w tym podręczniku. Ponadto pokazany poniżej pasek narzędzi szybkiego dostępu zawiera znane polecenia, takie jak Nowy, Otwórz, Zapisz, Drukuj i Cofnij.
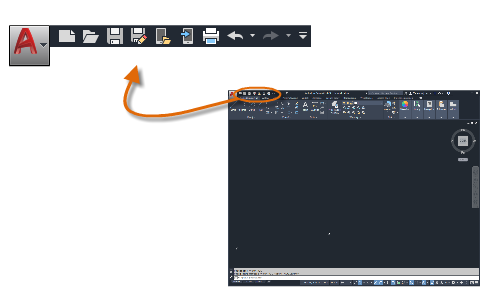
Okno poleceń
Kluczowym elementem programu jest okno poleceń, które zwykle jest zadokowane u dołu okna aplikacji. W oknie poleceń są wyświetlane monity, opcje i komunikaty.

Zamiast korzystać ze wstążki, paska narzędzi lub menu polecenia można wprowadzać bezpośrednio w oknie poleceń. Jest to metoda preferowana przez wielu doświadczonych użytkowników programu.
Należy zwrócić uwagę, że po rozpoczęciu wprowadzania nazwa polecenia jest automatycznie uzupełniana. Gdy, tak jak w poniższym przykładzie, dostępnych jest kilka opcji, można dokonać wyboru, klikając żądaną opcję lub przechodząc do niej klawiszami strzałek i naciskając klawisz Enter lub klawisz spacji.
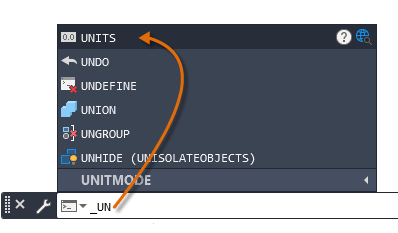
Mysz
Większość osób używa myszy jako urządzenia wskazującego, ale inne urządzenia oferują równorzędne funkcje.
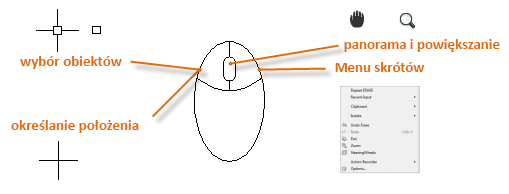
Nowe rysunki
Dzięki określeniu ustawień tekstu, wymiarów, rodzajów linii i innych elementów można łatwo zapewnić zgodność z normami branżowymi lub firmowymi. Na przykład ten projekt tarasu przydomowego prezentuje dwa różne styl wymiaru.
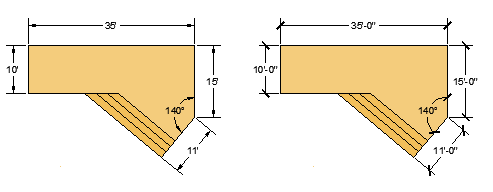
Wszystkie te ustawienia można zapisać w pliku szablonu rysunku. Kliknij przycisk Nowy, aby wybrać jeden z kilku plików szablonu rysunku:
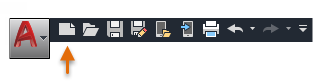
- W przypadku rysunków calowych, dla których jednostką podstawową jest cal, użyj szablonu acad.dwt , acadlt.dwt.
- W przypadku jednostek metrycznych, dla których jednostką podstawową jest milimetr, użyj szablonu acadiso.dwt lub acadltiso.dwt.
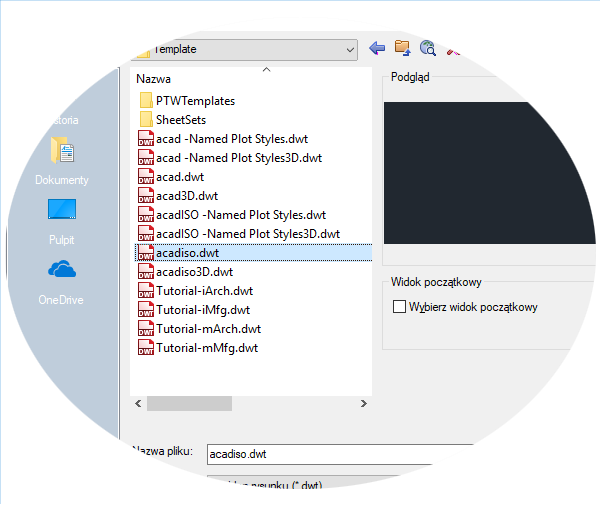
Znajdujące się na liście pliki szablonów z nazwą „Tutorial” w nazwie są prostymi przykładowymi szablonami przeznaczonymi do projektowania architektonicznego lub mechanicznego, opracowanymi zarówno w wersji calowej (i), jak i metrycznej (m). Można z nimi eksperymentować.
Większość firm używa plików szablonów rysunków, które są zgodne z normami wewnętrznymi firmy. Często też używa się różnych plików szablonów rysunku w zależności od projektu lub klienta.
Tworzenie własnego pliku szablonu rysunku
Każdy plik rysunku (.dwg) można zapisać jako plik szablonu rysunku (.dwt). Można również otworzyć dowolny istniejący plik szablonu rysunku, zmodyfikować go, a następnie zapisać go, w razie potrzeby pod inną nazwą.
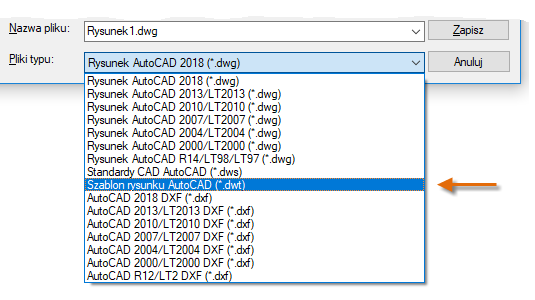
Niezależni projektanci mogą tworzyć własne pliki szablonów rysunku zgodnie ze swoimi preferencjami, a w miarę zapoznawania się z dalszymi funkcjami programu mogą dodawać ustawienia tych funkcji.
Aby zmodyfikować istniejący plik szablonu rysunku, kliknij przycisk Otwórz, określ typ pliku Szablon rysunku (*.dwt) w oknie dialogowym Wybierz plik i wybierz plik szablonu.
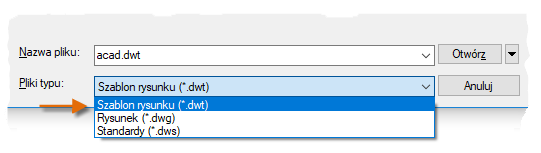
Jednostki
Po uruchomieniu nowego rysunku należy najpierw zdecydować o długości pojedynczej jednostki — cal, stopa, centymetr, kilometr lub inna jednostka długości. Na przykład obiekty pokazane poniżej mogą reprezentować dwa budynki, każdy o długości 125 stóp, albo przekrój części mechanicznej mierzony w milimetrach.
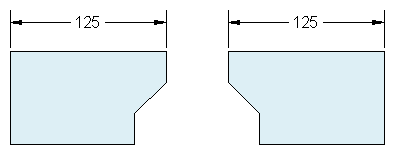
Ustawienia wyświetlania jednostek
Gdy zostanie wybrana jednostka długości, polecenie JEDN pozwala określić kilka ustawień wyświetlania jednostek, w tym między innymi:
- Format (lub Typ). Można na przykład ustawić, aby długość 6,5 wyrażona w postaci dziesiętnej była wyświetlana jako długość ułamkowa 6-1/2.
- Dokładność. Można na przykład ustawić, aby długość dziesiętna 6.5 była wyświetlana w postaci 6.50, 6.500 lub 6.5000.
Aby pracować w stopach i calach, użyj polecenia JEDN i ustaw typ jednostek na Architektoniczne, a następnie podczas tworzenia obiektów określaj ich długości w calach. Aby używać jednostek metrycznych, pozostaw ustawienie typu jednostek na Dziesiętne. Zmiana formatu i dokładności jednostek nie wpływa na wewnętrzną dokładność rysunku. Wpływa jedynie na sposób wyświetlania długości, kątów i współrzędnych w interfejsie użytkownika.
Skala modelu
Modele należy zawsze tworzyć w pełnej skali rozmiaru (1:1). Termin model odnosi się do geometrii projektu. Rysunek zawiera geometrię modelu wraz z wyświetlonymi w układzie widokami, uwagami, wymiarami, objaśnieniami, tabelami i tabelką rysunkową .
Podczas tworzenia układu należy określić skalę do drukowania rysunku na arkuszu o standardowym rozmiarze.
Zalecenia
- Aby otworzyć Pomoc z informacjami o aktywnym poleceniu, naciśnij po prostu klawisz F1.
- Aby powtórzyć poprzednie polecenie, naciśnij klawisz Enter lub Spacja.
- Aby wyświetlić różne opcje, wybierz obiekt i kliknij prawym przyciskiem myszy lub kliknij prawym przyciskiem myszy element interfejsu użytkownika.
- Aby anulować aktywne polecenie lub przerwać wykonywaną czynność, naciśnij klawisz Esc. Przykładowo w przypadku kliknięcia w obszarze rysunku przed wprowadzeniem polecenia zostanie wyświetlone:
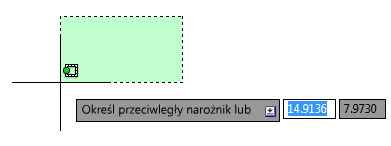
Naciśnij klawisz Esc, aby anulować operację wstępnego wyboru.