Dowiedz się, w jaki sposób wybrać elementy za pomocą Inspektora obiektów i innymi metodami, oraz w jaki sposób zmienić górne słupy konstrukcyjne na stalowe.
- W oknie dialogowym Inspektor obiektów kliknij dwukrotnie Piętro 5. Widok zmieni się i będą wyświetlane tylko elementy pozycji Piętro 5, tak jak pokazano na rysunku poniżej.
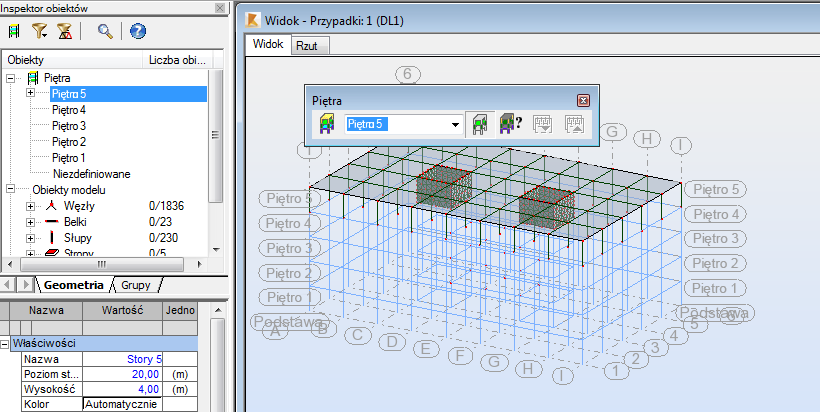
Uwaga: Kondygnację, z którą chcesz pracować, możesz wybrać w oknie dialogowym Inspektor obiektów lub z paska narzędzi Kondygnacje lub z listy rozwijanej na dole ekranu, jak pokazano poniżej. Możesz to sprawdzić, ale przed kontynuacją upewnij się, że jest wyświetlone Piętro 5.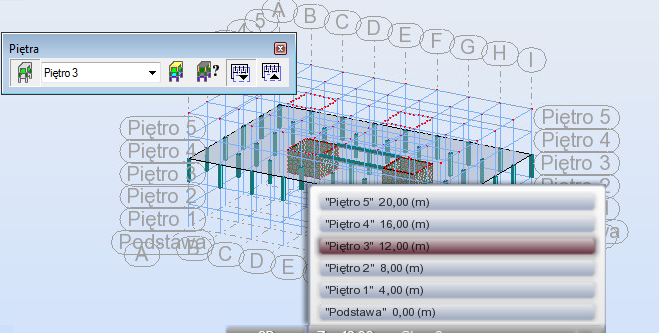
- Kliknij kartę Rzut i upewnij się, że jest wyświetlony rzut Piętro 5.
- W oknie dialogowym Inspektor obiektów rozwiń Piętro 5, a następnie wybierz opcję Otwory, jak pokazano na rysunku poniżej.
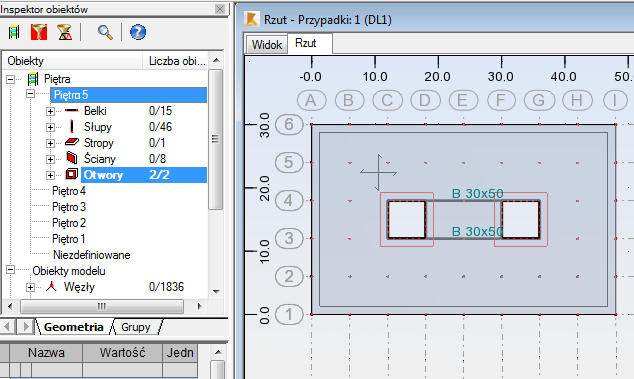
- Otwory te nie są już potrzebne. Naciśnij klawisz <Delete>, aby je usunąć.
- Otwórz kartę Widok, aby wyświetlić zmiany.
- W oknie dialogowym Inspektor obiektów kliknij prawym przyciskiem myszy Piętro 5, a następnie wybierz opcję Kondygnacje. Usuń zaznaczenie pola wyboru Filtrowanie pięter konstrukcji, aby wyświetlić wszystkie kondygnacje.
- Innym sposobem jest wybranie elementów bezpośrednio w widoku. Na standardowym pasku narzędzi kliknij przycisk
 (Widok), aby otworzyć pasek narzędzi Widok, tak jak pokazano poniżej.
(Widok), aby otworzyć pasek narzędzi Widok, tak jak pokazano poniżej.
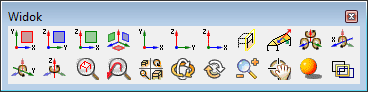
Uwaga: Niektóre z tych opcji są dostępne tylko w widoku 3D. - Na pasku narzędzi Widok kliknij przycisk
 (Rzutowanie 3D na płaszczyznę ZX).
Uwaga:
(Rzutowanie 3D na płaszczyznę ZX).
Uwaga:- Po kliknięciu przycisku
 (Rzutowanie 3D na płaszczyznę ZX) zamiast
(Rzutowanie 3D na płaszczyznę ZX) zamiast  (Rzut ZX) wszystkie elementy w widoku będą dostępne do wyboru, a nie tylko te znajdujące się najbliżej płaszczyzny.
(Rzut ZX) wszystkie elementy w widoku będą dostępne do wyboru, a nie tylko te znajdujące się najbliżej płaszczyzny. - Pozostaw pasek narzędzi Widok wyświetlony, jeśli zamierzasz często przełączać się między widokami innymi niż 3D i Rzut.
- Po kliknięciu przycisku
- Wybierz wszystkie słupy piętra 5 za pomocą okna przecinającego, jak pokazano na ilustracji poniżej.
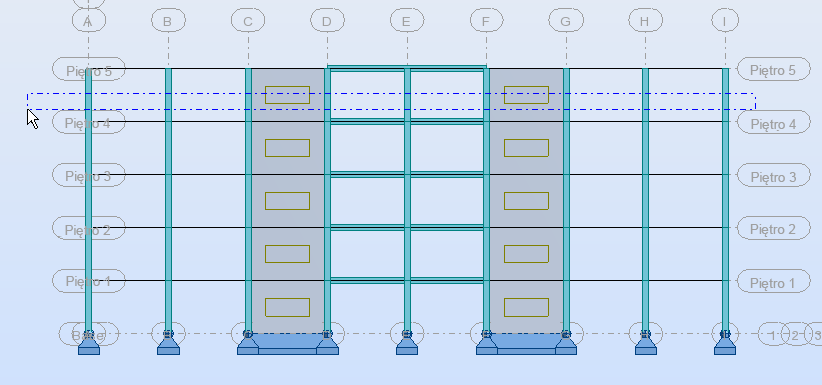
- Na pasku narzędzi Widok kliknij przycisk
 (Rzut 3D XYZ), aby powrócić do widoku 3D. Zostały wybrane słupy i ściany piętra 5.
(Rzut 3D XYZ), aby powrócić do widoku 3D. Zostały wybrane słupy i ściany piętra 5. - Aby usunąć ściany i pozostawić słupy, w oknie dialogowym Inspektor obiektów rozwiń Piętro 5, aby wyświetlić typy elementów, które zostały użyte i wybrane, jak pokazano na ilustracji poniżej.
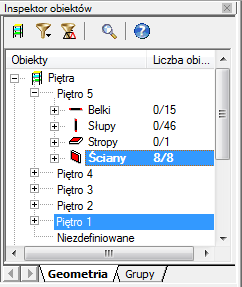
- Naciśnij i przytrzymaj klawisz <Ctrl> i kliknij opcję Ściany, aby anulować wybór ścian.
- W menu rozwijanym Układ wybierz polecenie Właściwości.
Uwaga: W układach można skonfigurować paski narzędzi i tabele najbardziej przydatne podczas wykonywania określonych funkcji.
- Na pasku narzędzi Definicja konstrukcji, który zostanie wyświetlony, kliknij przycisk
 (Przekroje prętów).
(Przekroje prętów). - W oknie dialogowym Przekroje wybierz opcję IPE 270 , jak pokazano na ilustracji poniżej, a następnie kliknij przycisk Zastosuj.
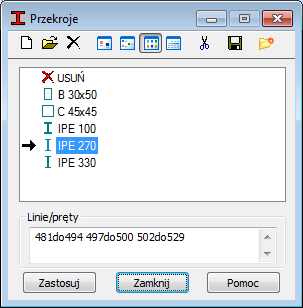
Uwaga: Jeśli przekrój IPE 270 nie zostanie wyświetlony, w oknie dialogowym Przekroje kliknij przycisk (Nowy przekrój). W oknie dialogowym Nowy przekrój, na karcie Standardowy, ustaw pole Rodzina na IPE, a pole Przekrój na IPE 270. Dodaj IPE 330, jeśli to konieczne. Zamknij okno dialogowe.
(Nowy przekrój). W oknie dialogowym Nowy przekrój, na karcie Standardowy, ustaw pole Rodzina na IPE, a pole Przekrój na IPE 270. Dodaj IPE 330, jeśli to konieczne. Zamknij okno dialogowe. - Zamknij okno dialogowe.
- Przełącz się do widoku 3D i powiększ go, aby zobaczyć zmiany dotyczące słupów, jak przedstawiono na ilustracji poniżej.
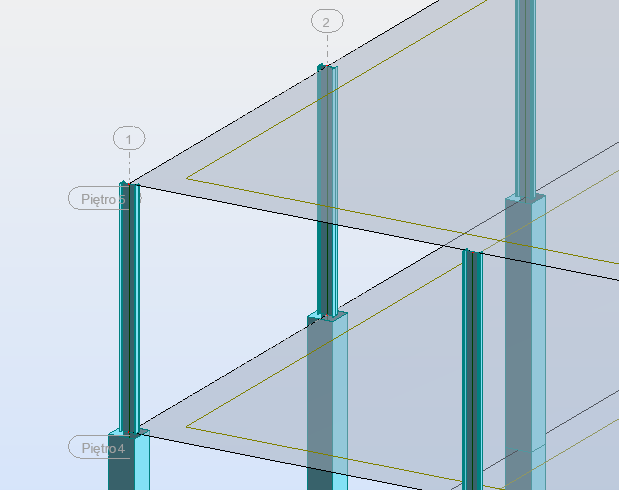
- Zapisz projekt.