Dowiedz się, w jaki sposób można dodać słupy oraz jak je skopiować do dodatkowych miejsc.
- Wróć do widoku Rzut.
- Na pasku menu kliknij przycisk lub na pasku narzędzi modelu konstrukcji kliknij przycisk
 (Słupy).
(Słupy). - W oknie dialogowym Słup ustaw Typ przekroju na Słup żelbetowy i Przekrój na S 45x45. Upewnij się, że opcja Wysokość jest ustawiona na 4.00.
- Umieść kursor w polu Początek i kliknij punkt przecięcia linii siatki A6, aby dodać słup, jak pokazano poniżej.
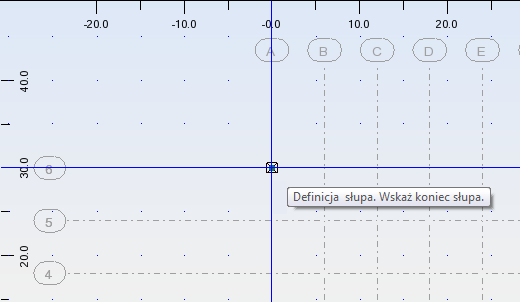
- Możesz kontynuować, klikając punkty przecięcia, w których chcesz dodać słupy, lub skopiować pierwszy słup w kolejnych miejscach.
- Aby skopiować słup, wybierz pierwszy słup i na pasku narzędzi menu kliknij przycisk .
Uwaga: Dostęp do poleceń edycji można uzyskać także za pomocą narzędzi. Na standardowym pasku narzędzi kliknij przycisk
 (Edycja), aby wyświetlić pasek narzędzi Edycja. Na pasku narzędzi Edycja kliknij przycisk
(Edycja), aby wyświetlić pasek narzędzi Edycja. Na pasku narzędzi Edycja kliknij przycisk  (Przesuń/Kopiuj).
(Przesuń/Kopiuj). 
- W oknie dialogowym Translacja ustaw Tryb edycji na Kopiuj i w polu Liczba powtórzeń wpisz liczbę kopii, w tym przypadku 8.
- Umieść kursor w polu Wektor translacji, kliknij punkt przecięcia A6, aby wskazać początek wektora, a następnie kliknij punkt przecięcia B6, aby wskazać kierunek wektora.
Uwaga: Ewentualnie wprowadź następujące współrzędne w polu Wektor translacji: 6.00, 0.00, 0.00.
- Aby skopiować grupę słupów w pozostałe położenia, kliknij prawym przyciskiem myszy i wybierz opcję Wybierz, a następnie wybierz wszystkie kopie, które zostały właśnie utworzone.
- Ustaw pole Liczba powtórzeń na 5 i wybierz dwa punkty w kierunku ku dołowi.
- Słupy zostaną rozmieszczone w sposób pokazany na ilustracji poniżej.
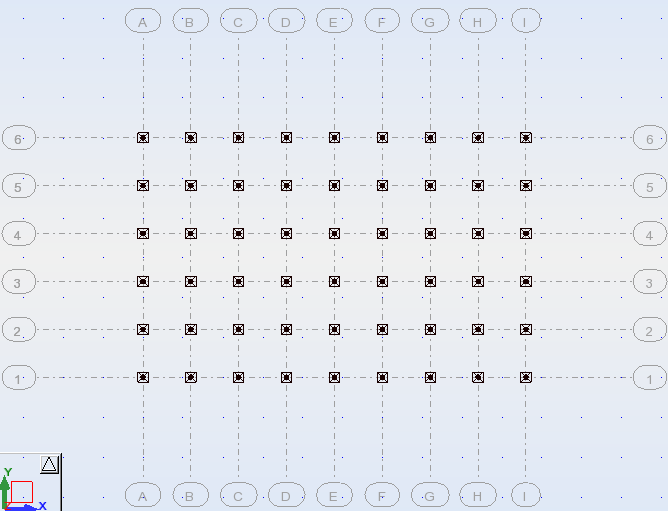
- Kliknij kartę Widok, aby wyświetlić słupy w widoku 3D.
- Na pasku Skróty do wyświetlania kliknij przycisk
 (Szkice profili), aby wyświetlić pełny rozmiar słupa, jak pokazano na rysunku poniżej.
(Szkice profili), aby wyświetlić pełny rozmiar słupa, jak pokazano na rysunku poniżej. 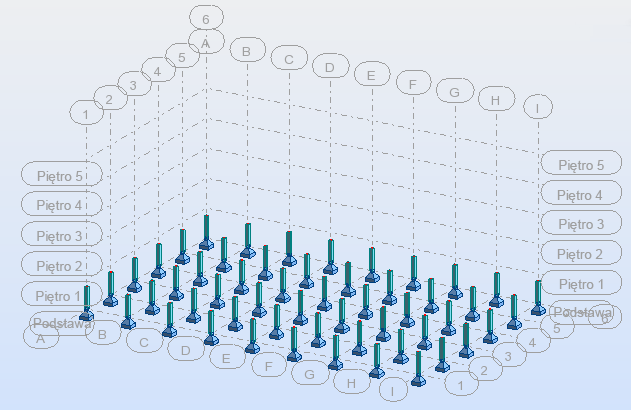
- Zapisz projekt.