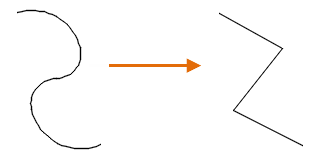拉伸线段
您可以选择一个夹点直接进行更改。
- 选择要显示夹点的多段线。
- 选择夹点,然后将其拖动到新位置。
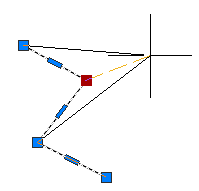
修改多段线的选项
当您选择折线并将鼠标悬停在夹点上时,可以使用多个选项。
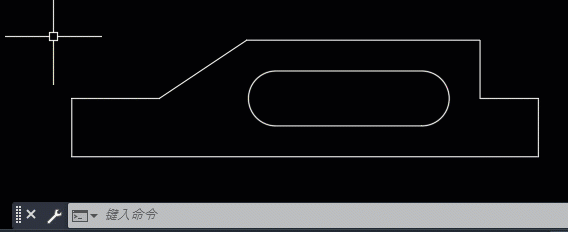
添加顶点
- 选择要显示夹点的多段线。
- 将光标悬停在顶点夹点上,直到菜单显示。
- 单击“添加顶点”。
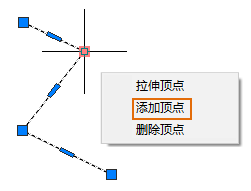
删除顶点
- 选择要显示夹点的多段线。
- 将光标悬停在顶点夹点上,直到菜单显示。
- 单击“删除顶点”。
将直线段转换为圆弧段
- 选择要显示夹点的多段线。
- 将光标悬停在要转换的线段的中间夹点上。
- 单击“转换为圆弧”。
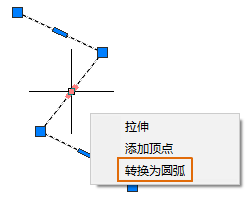
- 指定圆弧的中点。
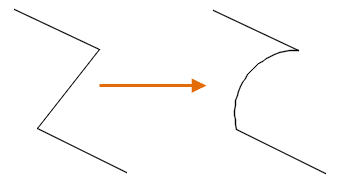
将圆弧转换为直线段
- 选择要显示夹点的多段线。
- 将光标悬停在圆弧的中间夹点上。
- 单击“转换为直线”。
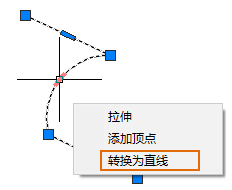
更改多段线宽度
- 依次单击

 。 查找
。 查找
- 选择要修改的多段线。
- 输入 w(宽度)指定整个多段线的新的统一宽度。
- 为所有线段输入宽度。
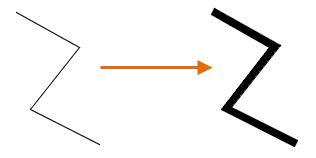
更改各条线段的宽度
- 依次单击

 。 查找
。 查找
- 选择要修改的多段线。
- 输入 e(编辑顶点)。
第一个顶点用 X 标记。按“下一个”或“上一个”按钮移动到适当的顶点。
- 输入 w(宽度)。
- 输入起点宽度和端点宽度。
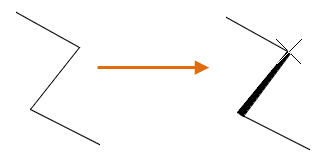
- 按 Enter 键移动到下一个顶点或 x 以停止编辑顶点。
转换为样条曲线拟合多段线
- 选择要显示夹点的多段线。
- 单击鼠标右键,依次选择“多段线”
 “样条曲线拟合”。
“样条曲线拟合”。
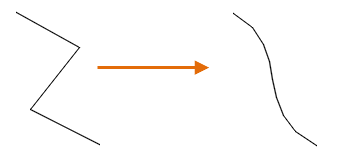
转换为曲线拟合多段线
- 选择要显示夹点的多段线。
- 单击鼠标右键,依次选择“多段线”
 “曲线拟合”。
“曲线拟合”。
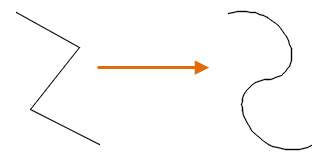
删除样条曲线拟合或曲线拟合多段线上的曲线
- 选择要显示夹点的多段线。
- 单击鼠标右键,依次选择“多段线”
 “非曲线化”。
“非曲线化”。