有时,由于我们依赖我们所知的技术而忽略可以简化工作流的工具,从而导致事倍功半。执行简单任务:更改直线或圆弧的长度。这一过程听起来是否熟悉?绘制一条临时线、将其延伸(或修剪),然后删除该临时线。下面将介绍两个旨在消除这些额外步骤的 AutoCAD 命令:STRETCH 和 LENGTHEN。
拉伸多个对象
STRETCH 命令的区别在于,它是唯一需要以特定方式选择对象的修改命令。我们来了解一下为什么它有这些选择要求。
拉伸对象时,设想是一端将保持固定(或钉住),而另一端将重新定位。要完成此操作,STRETCH 会与对象的各点(端点、顶点、中心点、交点、插入点等)进行交互,因此仅选择对象是不够的;STRETCH 需要知道要修改哪些点。

在我们的练习中,我们会对一个简单的加工零件进行一些更改。
- 创建与下图类似的图形。
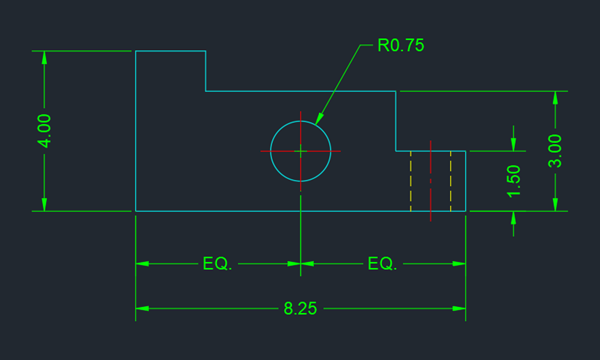
- 依次单击。 查找
也可以在命令提示下输入“STRETCH”。
- 通过指定从右到左的两个点来创建交叉选择窗口,以选择要拉伸的几何图形。
注: 有关选择对象的提示,请参见您尝试过吗:窗口、栏选、套索等。
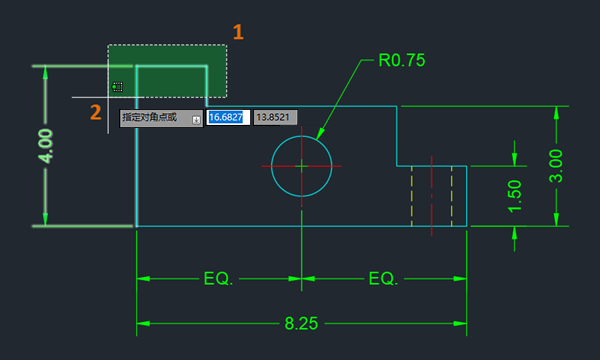
使用交叉选择方法不仅可以选择一个或多个要拉伸的对象,但更重要的是可以包围要重新定位的所有点。
- 在提示“指定基点”时,选择参照点 (1),然后将对象拖动到所需位置 (2)。
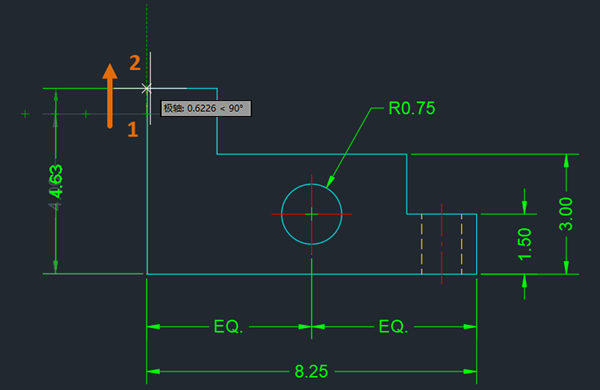 注: 如果要在拉伸时约束方向,可以按住 Shift 键来临时打开正交模式,也可以尝试将对象捕捉(如果适用)与正交 (F8) 或极轴追踪 (F10) 和对象捕捉追踪 (F11) 组合使用。要了解有关这些主题的详细信息,请参见本文末尾提供的链接。
注: 如果要在拉伸时约束方向,可以按住 Shift 键来临时打开正交模式,也可以尝试将对象捕捉(如果适用)与正交 (F8) 或极轴追踪 (F10) 和对象捕捉追踪 (F11) 组合使用。要了解有关这些主题的详细信息,请参见本文末尾提供的链接。
精选
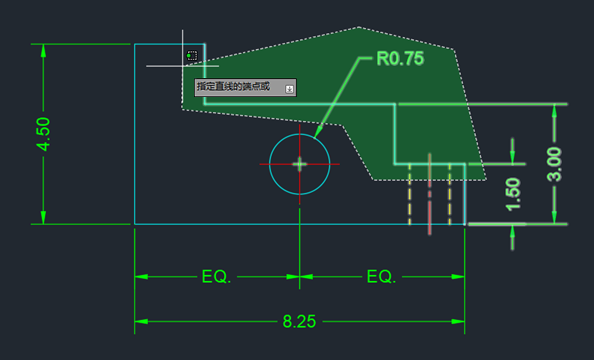
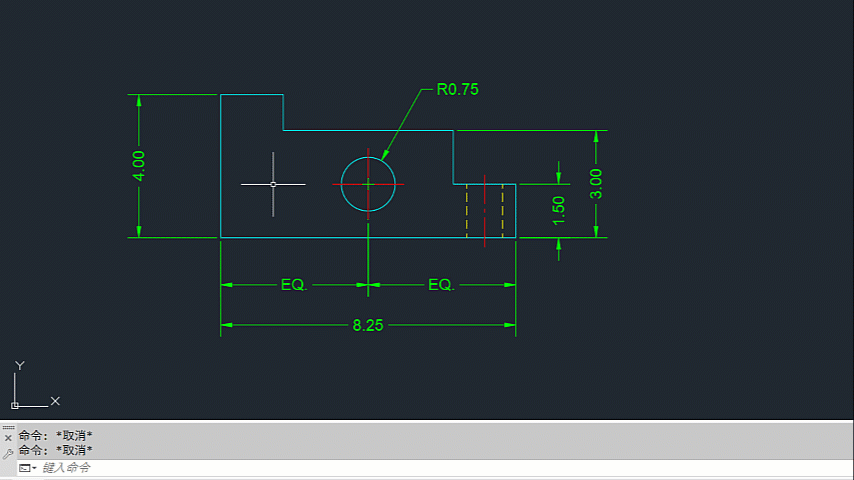
拉伸各种对象
如前所述,交叉选择方法有助于选择要修改的对象和要拉伸的点。使用直线、多段线或圆弧时,这些点很容易看到和选择。但是,当 STRETCH 命令遇到圆形时,会发生什么情况?
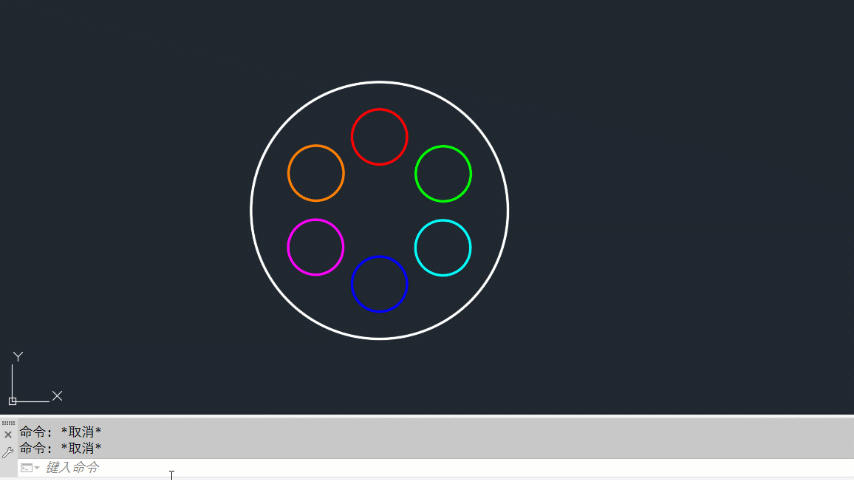
在与块或外部参照交互时,如果交叉选择包括块或外部参照的插入点,则 STRETCH 命令仅会修改块或外部参照的放置。
我们来进行一个快速练习。
- 依次单击。 查找
- 在“工具选项板”窗口中,单击“建筑”选项卡。
- 从选项板中选择“树 - 英制”块,然后单击绘图区域中的任意位置以放置该块。
默认视图是棕榈树的平面视图。
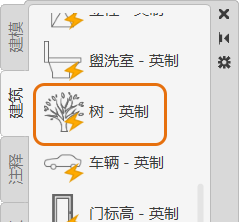
- 选择块。
插入点夹点(位于树中心的方形夹点)即会显示。使用 STRETCH 命令时,请务必了解这一点。
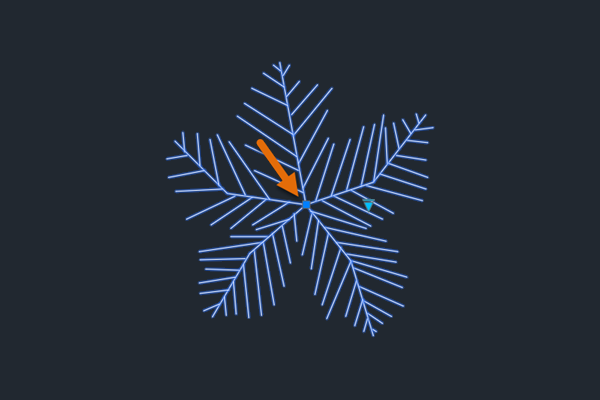 注: 如果在选择块后未看到插入点夹点,则将 GRIPBLOCK 系统变量设置为 0。
注: 如果在选择块后未看到插入点夹点,则将 GRIPBLOCK 系统变量设置为 0。 - 按 Esc 键可取消选中块。
- 依次单击。 查找
- 使用交叉窗口选择块。确保在选择中包括其插入点。
无需在交叉选择中包围整个块几何图形。
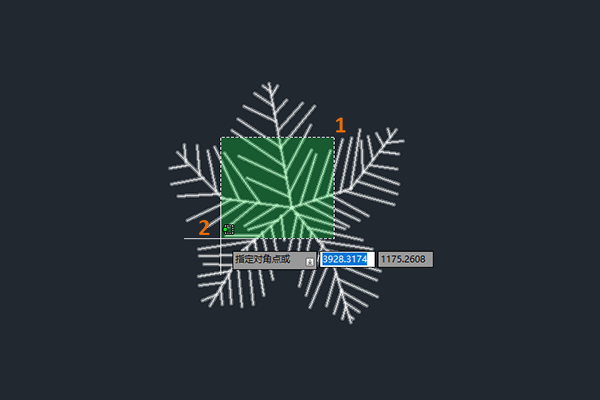
- 指定基点 (1),然后指定第二个点 (2)。
将移动块,而不是拉伸其几何图形。
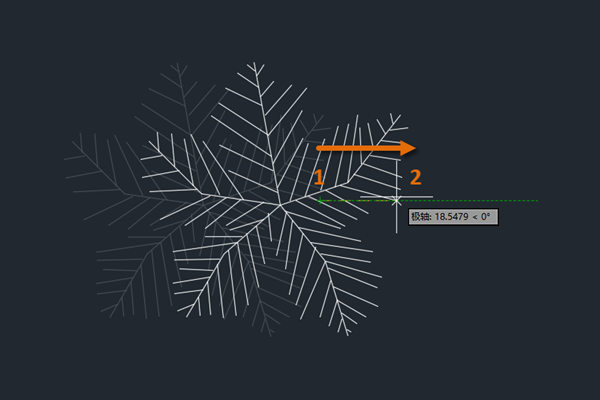 注: 具有插入点的其他对象(多行文字、外部参照、阵列、图像、PDF 附件等)的行为方式类似。仅当插入点被交叉选择方法包围时,对象才受 STRETCH 影响。
注: 具有插入点的其他对象(多行文字、外部参照、阵列、图像、PDF 附件等)的行为方式类似。仅当插入点被交叉选择方法包围时,对象才受 STRETCH 影响。
LENGTHEN 替代方案
“stretch”一词通常定义为使对象变长的过程,STRETCH 命令当然可以做到这一点。您还可以研究一个更专业的命令:LENGTHEN。LENGTHEN 的主要优点是能够更改对象的长度,同时保留其角度(对于直线和多段线)或半径(对于圆弧和椭圆)。我们来尝试一下这一简单练习。
- 绘制长度为八个单位的直线或多段线。
添加了关联尺寸标注,以使长度能够随线更改而显示。
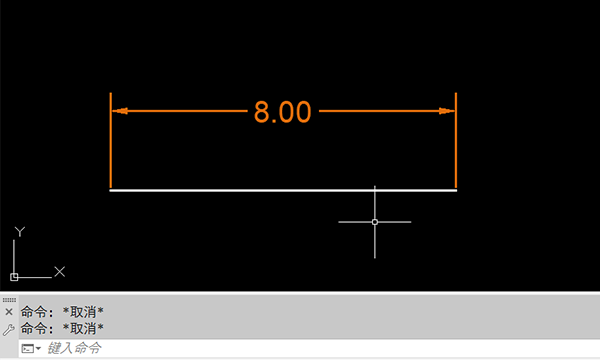
- 依次单击。 查找
或者,在命令提示下,输入“LENGTHEN”。
在命令提示下,可以选择对象以查找其当前长度。
- 在命令提示下,输入“DE”或选择“增量”选项。
使用“增量”方法时,可以指定当前长度应更改的量。
- 输入增量“2”。
- 选择靠近线端点的位置,以定义其应拉长的方向。
 注: 如果 COMMANDPREVIEW 系统变量设置为 1,则您会在选择线之前看到最终结果的预览。有关详细信息,请参见您尝试过吗:命令预览。
注: 如果 COMMANDPREVIEW 系统变量设置为 1,则您会在选择线之前看到最终结果的预览。有关详细信息,请参见您尝试过吗:命令预览。
- (可选)继续选择要更改两个单位的线。
- 按 Enter 键可结束命令。
- “百分比”。将更改量指定为对象当前长度的百分比。
- “全部”。通过提供所需的最终长度来指定新长度。
- “动态”。通过拖动光标来指定更改量。
使用夹点拉伸和拉长对象
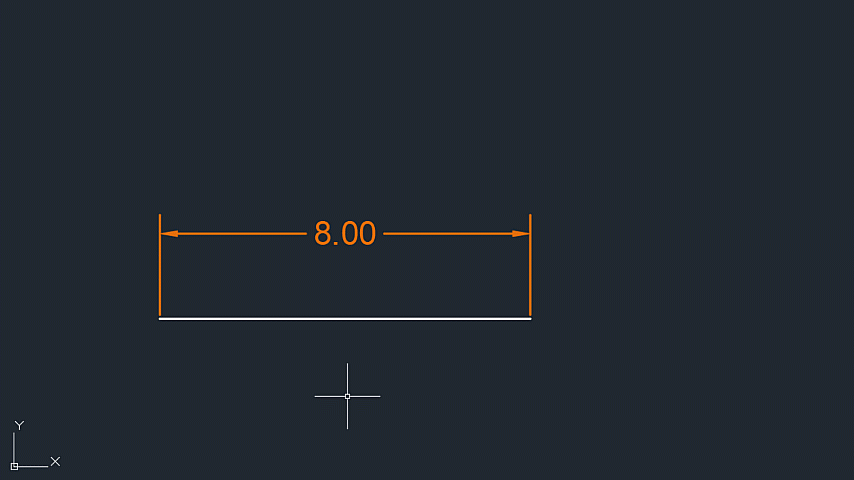
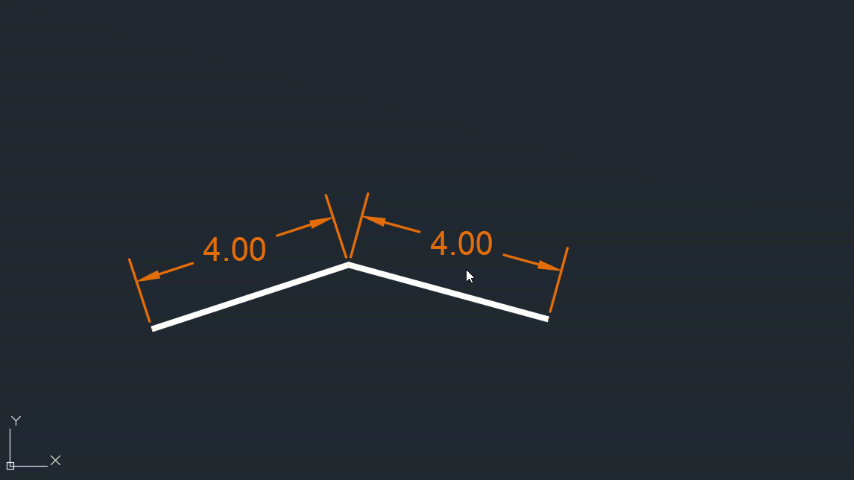
总结
稍加练习,STRETCH 和 LENGTHEN 将很快成为您 AutoCAD 工具箱中的常用工具。养成新习惯需要时间和意愿。花点时间练习 STRETCH 和 LENGTHEN 即可拓展您的能力并扩展您的技能组合。抱歉,无法抗拒。
“拉伸”和“拉长”相关命令和系统变量
| 系统变量 | 说明 | 默认值 | 保存位置 |
|---|---|---|---|
| COMMANDPREVIEW | 控制是否显示特定命令的可能结果的预览。 | 1 | 注册表 |
| GRIPBLOCK | 控制块中夹点的显示。 | 0 | 注册表 |
| GRIPS | 控制夹点在选定对象上的显示。 | 2 | 注册表 |