注: 步骤、图像和视频可能与您版本的产品略有不同。
基本“快速计算器”控件与您期望的一样简单而标准。以最简单的形式使用“快速计算器”,可以将显示收拢到最小 (1),然后从键盘输入数字和运算符 (2)。
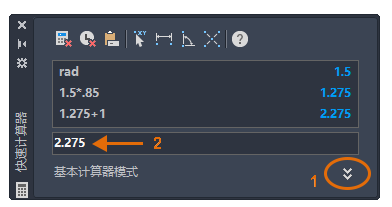
“快速计算器”的精度限于 8 到 9 个小数位数,这在大多数情况下应该可接受。
一个非常不错的功能是“粘贴值”,可将当前计算器结果复制到“命令”窗口中的提示。这可能是计算的半径、距离或偏移值。
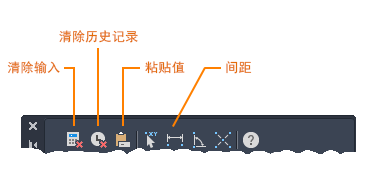
粘贴值
例如,假设您要绘制一条长于 3 个单位 15% 的直线。
- 在“快速计算器”的输入区域内单击,键入 3*1.15,然后按 Enter 键。得到 3.45 的计算值。
- 启动“直线”命令并指定第一个点。
- 在“快速计算器”中单击“粘贴值”。

“指定下一个点”提示的后面将出现 3.45。
- 移动鼠标以设置线的方向,然后按 Enter 键以接受 3.45 作为距离值。
- 您可以为多个线段或为将计算值粘贴到其他提示中而重复步骤 3 和 4。
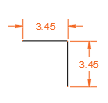 提示: 确保使用“粘贴值”之前命令正在运行。否则,会将值粘贴到“命令”提示处,您需要按 Esc 键。
提示: 确保使用“粘贴值”之前命令正在运行。否则,会将值粘贴到“命令”提示处,您需要按 Esc 键。
间距
“间距”提供了一种高效的方法来获得任意两点之间的距离并自动将其粘贴到“快速计算器”中,以便可以对该距离执行数学运算。然后,在得到结果后,单击“粘贴值”可将其复制到“命令”窗口中的当前提示。
例如,假设您要将圆移动一段距离(矩形垂直尺寸的 37.5%)。
- 单击“间距”并指定与矩形的垂直尺寸对应的线段端点。

假设输入区域中显示的距离为 3 个单位。
- 在“快速计算器”输入区域内 3 的右侧单击,然后键入 *.375。按 Enter 键计算值。
显示值 1.125。
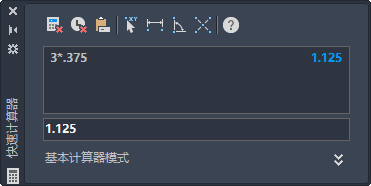
- 启动“移动”命令并指定基点。
- 在“快速计算器”中单击“粘贴值”。

“指定下一个点”提示处将出现 1.125。
- 沿要移动圆的方向移动鼠标,然后按 Enter 键以接受 1.125 作为距离值。
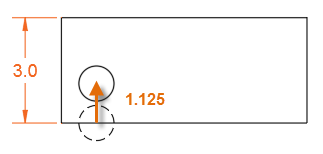 提示: 显示在“快速计算器”中的当前值可以粘贴到随后多个命令的提示中。例如,偏移距离的计算值可以随后粘贴为“移动”命令中的距离、圆的半径和直线的长度。因此,“快速计算器”中的当前值可用于记住一个值。
提示: 显示在“快速计算器”中的当前值可以粘贴到随后多个命令的提示中。例如,偏移距离的计算值可以随后粘贴为“移动”命令中的距离、圆的半径和直线的长度。因此,“快速计算器”中的当前值可用于记住一个值。
AutoCAD 中的增强访问
在许多对话框中,存在包括较小“快速计算器”图标的数字字段。
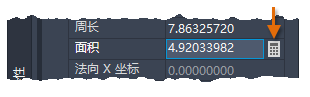
例如,创建一个圆并显示“特性”选项板。如果选择圆,则其中一个几何特性为“区域”。如果单击图标,将显示“快速计算器”,可以为区域计算新值,如将其除以 3。单击“快速计算器”底部的“应用”时,圆将调整其大小。
提示: 使用“单位”命令可增加“特性”选项板中显示的小数位数。
您可能还对 Autodesk App Store (https://apps.autodesk.com/ ”) 中提供的某些第三方计算器应用程序感兴趣。其中一些应用程序特定于某些领域的典型计算。