假定您已在模型空间中创建了图形详图,现在想要以指定比例将它快速添加到布局。在早期版本的 AutoCAD 中,首先需要在布局上创建一个新视口、缩放详图、指定比例、平移到详图、可能需要调整视口的尺寸,然后锁定视口以防止出现任意意外更改。AutoCAD 2018 更新中引入了一个新选项,可显著加快该过程。
注: 该视频不包含音频或隐藏字幕。
注: 步骤、图像和视频可能与您版本的产品略有不同。
第一步
下面详细介绍模型空间中的挡土墙。可能已在场地平面上创建了几何图形以及其他详图,也可能已将它作为块插入。在任何情况下,您想要在布局视口中以特定比例显示它。该示例将欧洲标准比例用于标准详图。如果要坚持使用自己的图形之一,请改为选择常用的比例。

- 打开一个图形并从“模型”选项卡切换到新的布局选项卡,然后删除默认的布局视口。
- 建议将当前图层设置为针对布局视口保留的图层。
注: 布局视口的可见性受控于其图层的可见性。是否打印该图层由“图层特性管理器”中的“打印”列中的设置进行控制。
指定视图
- 在功能区上,单击蓝色上下文布局选项卡。然后依次单击“插入视图”、“新视图”。
或者,可以在命令提示下输入 MVIEW, NEw 选项。
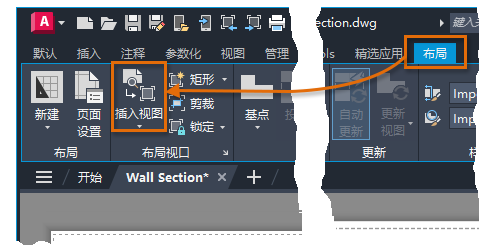
该操作会切换到以一定比例缩放的模型空间。
- 根据需要放大或缩小详图区域。
- 单击两个对角点来定义视图的矩形边界。
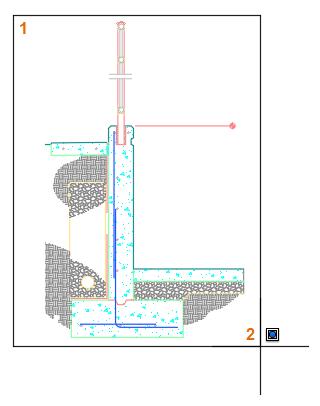
如果对边界不满意,只需再次单击两个点。
- 完成时按 Enter 键。这会自动切换回布局。
放置和缩放布局视口
将自动缩放布局视口以填充整个布局,但您可能想要指定其他比例。
- 在单击以放置布局视口之前,请单击鼠标右键以显示比例列表,然后单击要使用的比例。

布局视口将自动调整大小以包含缩放的详图,在本例中对标准详图使用常用的欧洲比例。
- 单击新布局视口的位置。
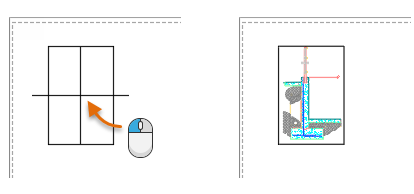
- 选择新布局视口 (1)。
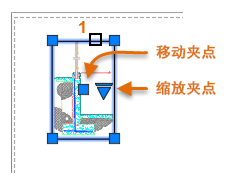
- 单击角点上的四个夹点之一,来控制布局视口的边界。
- 单击布局视口中心处的正方形夹点,可将其移动到其他位置。
- 单击三角形缩放夹点,可为布局视口选择其他比例。
注: 布局视口的显示会自动锁定,以防止意外更改比例。 要解锁布局视口,请在图纸空间中选择它,然后在“特性”面板或其快捷菜单中更改“显示锁定”设置。 - 拖动“移动”夹点,然后单击一个新位置。或者,可以输入距离或 x,y 坐标偏移。
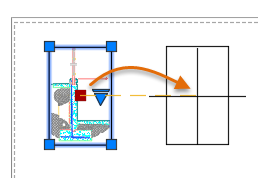
使用简化的 MVIEW 命令,用于定义预缩放的布局视口并将其添加到布局的过程现在比以前更快、更方便。此外,确认和调整布局视口的比例也更容易。
控制预缩放的布局视口选项
可以使用 MVIEW 新的或命名命令选项、设置 MVIEWPREVIEW 系统变量或创建自定义按钮,来控制用于定义和插入预缩放的布局视口的选项。下面列出了指向这些选项的链接。
| 命令 | 说明 |
|---|---|
| MVIEW | 创建和控制布局视口 |
| 系统变量 | 说明 | 默认值 | 保存位置 |
|---|---|---|---|
| MVIEWPREVIEW | 控制插入命名或新布局视口时的预览行为。 | 0 | 注册表 |
使用“AutoCAD 帮助”系统,详细了解该命令以及所列系统变量的受支持值。可以试用系统变量设置,以查找哪一个设置最适合您的需求。