创建您自己的动态块,其中可包含不同的桌子和椅子配置。
注: 步骤、图像和视频可能与您版本的产品略有不同。
借助可见性状态,可以创建包含任意数目的不同配置的块。在此示例中,您将创建一个块,该块可以表示配有 4 把椅子的圆桌或配有 8 把椅子的矩形桌。
创建块
- 在空白图形中,绘制表示圆桌和 4 把椅子的几何图形。椅子不必很精致,可以是简单的圆形。将圆心置于 0,0 处。
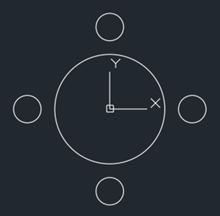
- 为矩形桌绘制几何图形,其中心也在 0,0 处。复制椅子,使矩形桌周围有 8 把椅子。如果某些几何图形用于两种配置(例如两把椅子),这是可行的做法。
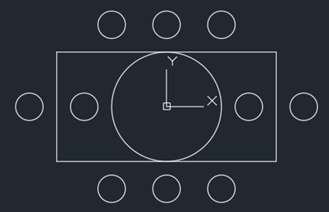
- 。 查找
- 为块命名,选择所有几何图形,然后单击“确定”。
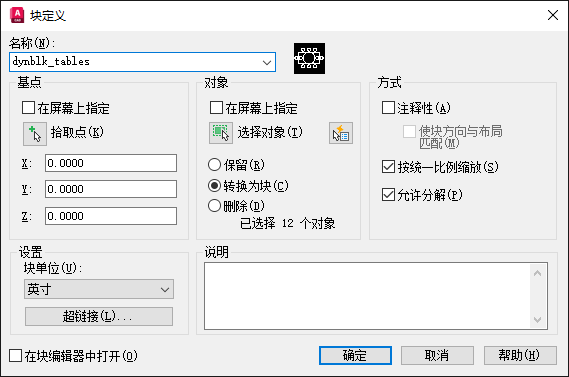
添加可见性状态以产生动态效果
- 返回到图形,双击块,然后在“编辑块定义”对话框中选择“确定”。此时将打开“块编辑器”环境和“块编辑器”功能区选项卡。
- 如果“块编写”选项板未打开,请依次单击。 查找
现在,您已准备好定义此块的动态部分。在此示例中,将定义 2 种可见性状态。可见性状态用于定义在选定该状态时哪个几何图形可见。不必担心,该几何图形在您最终尝试时将变得更清晰。
- 在编写选项板上,依次单击。

- 将参数控制放置在靠近几何图形的位置。在将此块插入某个图形后,选择此参数可更改状态。位置并不重要。
- 依次单击。 查找
- 在“可见性状态”对话框中,将创建两种状态:一种用于圆桌,另一种用于矩形桌。
- 单击“重命名”,并输入“圆形”以重命名默认状态。
- 单击“新建”,输入“矩形”,然后在“新建可见性状态”对话框中单击“确定”创建第二种状态。
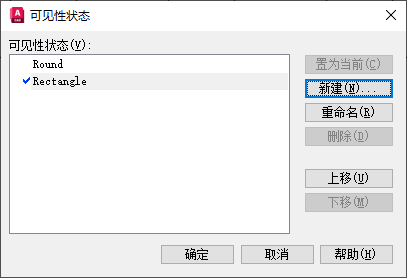
- 单击“确定”退出“可见性状态”对话框。
这样便创建了两种状态,但仍需要定义在每种状态中禁用哪些对象。此时在功能区上有一个包含所创建的两种可见性状态的下拉列表。
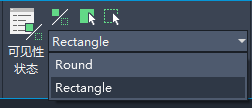
- 从下拉列表中选择“圆形”。
- 选择不属于圆桌配置的所有对象。
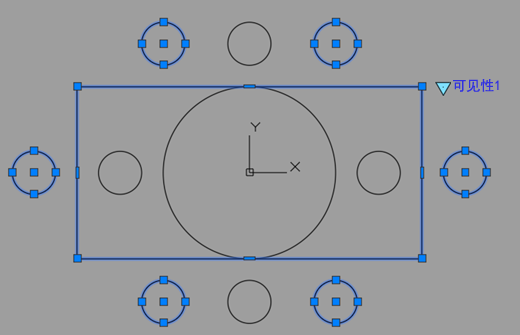
- 依次单击 查找
- 从下拉列表中选择“矩形”。
- 选择不属于矩形桌配置的所有对象。
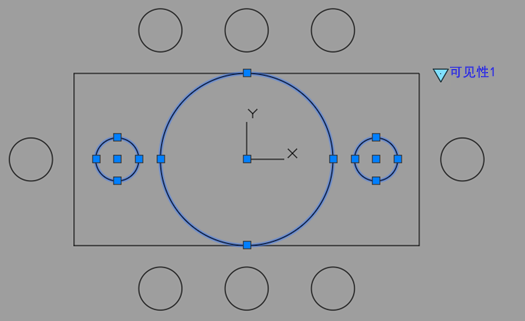
- 依次单击。 查找
现在可随时使用块,但让我们先测试一下。
测试和保存块
- 依次单击。 查找
- 选择块,然后单击放在块旁边的参数控制。
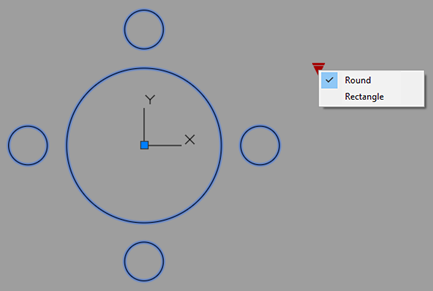
- 选择某个状态以查看块配置。
- 重复该操作以测试每个配置。
- 依次单击。
- 依次单击。
- 当系统提示时,保存更改。
现在可以在图形上尝试块。不要忘记先选择块以查看动态块参数控制。使用 WBLOCK 命令将块保存到某个文件夹,并在任意图形上使用它。