因为标注需要较高的速度和效率,所以 AutoCAD 引入了 DIM 命令,通过在单个命令中使用推断和选项来加快过程。无需在多个标注命令间进行切换,只需使用单个 DIM 命令,即可通过所选 DIM 选项
- 的组合来得到不同的结果
- 光标悬停于其上的对象的类型
- 在何处将光标悬停于对象上
- 在何处进行拾取或单击
- 移动光标的方向
所有这些都会影响最终结果。
让我们看看 DIM 如何以单个命令序列对下面的虚拟设计进行标注。
注: 该视频不包含音频或隐藏字幕。
注: 步骤、图像和视频可能与您版本的产品略有不同。
创建线性标注
- 依次单击。 查找
- 将光标悬停在线段上,直到显示标注预览。选择线段,然后单击所需的尺寸线位置。
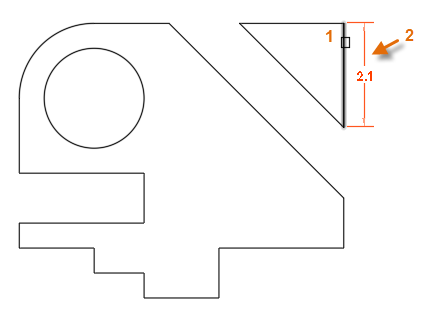 注: 如果对象捕捉干扰对象选择或标注放置,进行放大或按 F3 键可关闭执行对象捕捉。
注: 如果对象捕捉干扰对象选择或标注放置,进行放大或按 F3 键可关闭执行对象捕捉。 - 若要标注间距,请使用对象捕捉来定位标注点 (1,2),然后单击所需的尺寸线位置 (3)。
 注: 注意:为线性标注指定点时,移动光标的方向可确定创建水平标注、垂直标注还是对齐标注。
注: 注意:为线性标注指定点时,移动光标的方向可确定创建水平标注、垂直标注还是对齐标注。 提示: 为防止创建对齐标注,请按 F8 键打开“正交”模式。
提示: 为防止创建对齐标注,请按 F8 键打开“正交”模式。 - 对于下一个线性标注,使用对象捕捉 (1,2),然后单击所需的尺寸线位置 (3)。

- 要创建标注的连续线,请在提示下指定“连续”选项,选择要从其开始继续 (4) 的尺寸界线和其他标注点 (5,6,7)。
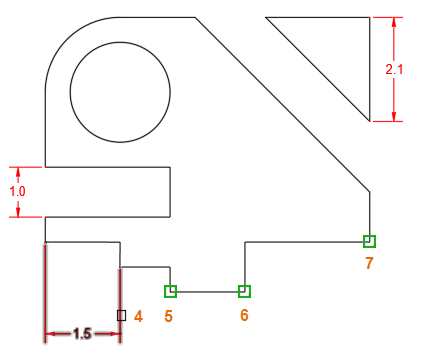 注: 创建基线标注的顺序是相似的,不同之处在于 (a) 将选择“基线”选项以及 (b) 将选择 (4) 左侧的一个尺寸界线。
注: 创建基线标注的顺序是相似的,不同之处在于 (a) 将选择“基线”选项以及 (b) 将选择 (4) 左侧的一个尺寸界线。 - 然后按 Enter 键两次以结束连续标注的序列。
- 接下来,我们将标注斜插槽或通道的宽度。选择对角线 (1,2) 然后单击尺寸线的位置 (3)。
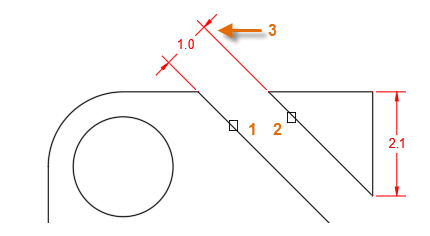
- 要标注圆角和圆,请将其选中,然后单击文字和引线的位置。
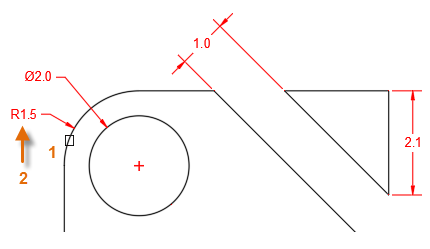
- 最后,按 Enter 键退出 DIM 命令。
图纸空间中的标注
有多种定位和缩放标注的方法。一种方法是在图纸空间中创建标注。如果使用此方法,仍可以使用 DIM 命令。请执行以下步骤:
- 在模型空间中进行标注后,创建或单击布局选项卡。
- 选择所需的布局视口,单击缩放夹点,然后从列表中选择一个比例。

- 接下来,在布局视口中双击以访问模型空间。根据需要平移视图。
- 在命令提示下,输入 CHSPACE。 也可以展开“修改”面板后在“常用”选项卡上找到“更改空间”命令。

- 选择所有标注。如果有很多标注,则可以使用交叉窗口或选择过滤器。
如同魔术一般,所有选定的标注都传递到当前布局的图纸空间中。它们也会自动保持正确的比例,这由视口的比例决定。
从这些步骤中可以看出,创建标注的最有效方法是在连续工作流中使用 DIM 命令,使用鼠标滚轮进行平移和缩放,并在需要时按 F3 键关闭执行对象捕捉以选择对象。
尝试对您自己的图形使用 DIM 命令以发现可提高标注过程速度的其他方法。