注: 步骤、图像和视频可能与您版本的产品略有不同。
借助此方法,可以使用 Table 命令指定行数和列数,还可以对列、行或整个表格进行拉伸和大小调整。如果针对注释使用布局选项卡,则直接在布局选项卡上创建表格。会自动进行缩放。如果针对注释使用模型空间,则需要缩放表格。表格不支持注释性缩放。
- 在命令提示下输入 TABLE。
- 在“插入表格”对话框中,输入 4 作为列数,并输入 3 作为数据行数。指定表格的位置。
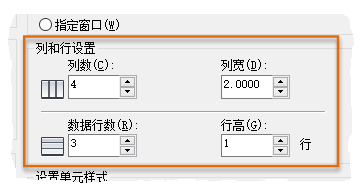
默认情况下,使用标准表格样式时,会出现三种单元样式:
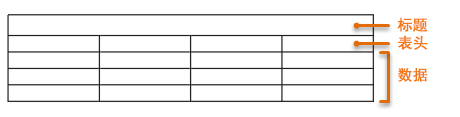
- 在表格外部单击,然后在一条边上选择该表格以显示其夹点。
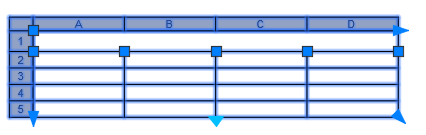
- 要更改表格的大小和形状,请单击深蓝色三角形夹点。可单击方形夹点来调整列宽。也可以使用对象捕捉追踪,将夹点与现有几何图形对齐。
提示: 要调整列宽,通常最好是先禁用对象捕捉 [F3]。
此时,您可以分解表格以将其转换为简单线。这不是最佳做法,但仍比从头开始创建线要快得多。让我们进一步来看一下此表格。
向表格添加信息
- 单击每个单元,然后输入所示文字。
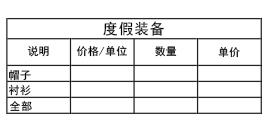
- 紧接着,单击并拖动以选中所有九个数据单元,然后从功能区的“对齐”按钮选择“右下”。
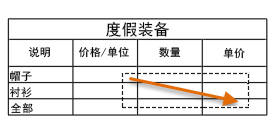
- 使用相同的方法,单击并拖动以选中“价格/单位”下的三个单元。单击鼠标右键,选择“数据格式”,然后选择“货币”。
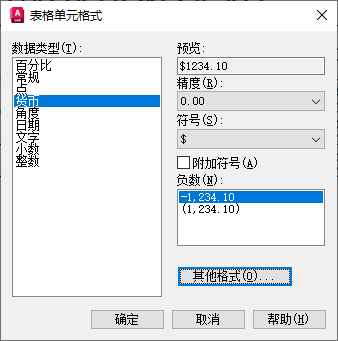
- 对“数量”和“价格”标题下的数据单元执行相同操作。为“数量”下的单元选择“整数”,并为“价格”下的单元再次选择“货币”。
Excel 中使用的是字词表头而非标题,因此我们将继续使用此标准。
- 在每个单元中输入值,如下所示。
如果已将“数据格式”指定为货币,将自动显示 $ 符号。需要 $0.00 条目作为该格式的占位符。如果货币列的值未显示 $ 符号,请单击鼠标右键,然后选择“数据格式”以将单元数据格式更改为“货币”。
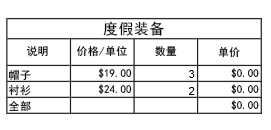
- 在“价格”(D3) 下的第一个单元中,输入 =B3*C3。单元将自动相乘。
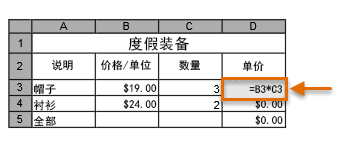
- 同样,在单元 D4 中输入 =B4*C4。
- 接下来,在单元 D5 中输入 =SUM(D3:D4)。
D3 和 D4 之间的冒号指示 D3 和 D4(包含这两者)之间的一系列单元。
- 最后,如果要填充一些颜色,请在“标题”单元内单击,单击鼠标右键,然后单击“背景填充”。选择表格标题的背景色。
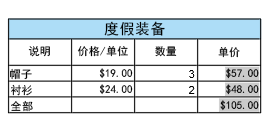
就这么简单,不过在准备好之后,还有很多内容可以探索学习。例如,可以定义表格样式来控制各种单元类型的文字格式。还可以自动从 Microsoft Excel 电子表格创建表格,并且可以在两者之间链接数据。