“渲染设置”模块
渲染 > 渲染设置
使用“渲染设置”可以调整用于控制场景渲染方式的设置。“渲染设置”模块顶部是一个上下文菜单和四个选项卡:“文件输出”、“常规设置”、“光线跟踪质量”和“显示输出”。
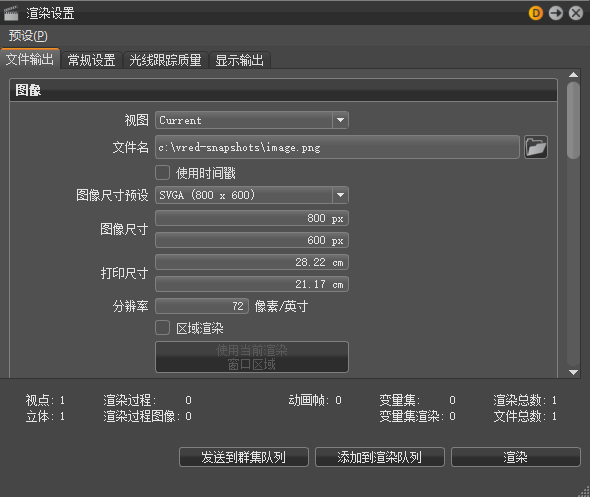
渲染摘要位于“发送到群集队列”、“添加到渲染队列”和“渲染”按钮上方。
预设
单击“预设”可显示一个菜单,其中包含以下用于保存、重新加载、编辑和还原默认渲染设置的选项。
保存
将当前渲染设置另存为预设。保存后,该预设将显示在菜单中。启用“默认”后,将禁用此选项。选择预设或更改当前渲染设置以启用它。
另存为
打开“预设名称”对话框以重命名预设。保存后,该预设将显示在菜单中。启用“默认”后,将禁用此选项。选择预设或更改当前渲染设置以启用它。
编辑
打开“编辑预设”对话框以激活、重命名或删除预设。
默认
将“渲染设置”重置为 VRED 默认值。
预设存储在以下 XML 文件中: C:\Users\<USERNAME>\AppData\Roaming\VREDPro\ raytracingtemplates.xml
文件输出(选项卡)
视频字幕:在 VRED 2020.3 中,我们现在可以在“渲染”对话框中设置和控制变量集,并且可以一次性渲染出不同的渲染集组合。只需将变量集拖动到“渲染设置”的新“变量集”区域。在这里,您可以启用和禁用它们以定义要渲染的变量集。在上下文菜单中,您还可以存储和加载配置。如果在变量集中存储了一些内容,还可以启用“使用变量集中的视图”。如果在“视图”下选择渲染摄影机轨迹,则自动禁用该选项。在下面,您可以看到将创建的文件名的预览。变量集的顺序将定义文件名。在“渲染设置”底部,我们添加了一个区域,该区域可提供一些有用的信息,例如将创建的渲染总数。在“渲染设置”中设置所有变量后,您也可以将完整作业添加到渲染队列。使用变量和大量图像时,这个新的渲染选项会极大地加快渲染工作流。感谢您观看本视频。
图像
视图
列出来自所有摄影机、视点、预定义摄影机轨迹动画或变量的视图(如果摄影机在创建时处于活动状态)。选择要用于图像计算的视图。如果选择了一条轨迹,将会自动渲染所有包含的视点。
变体
通过将视点与变量集结合并渲染每个组合的图像,简化变量集的批处理渲染。
- 使用视图选项选择视点。
- 在变量中,设置变量。
现在,基于视点与选定变量的组合进行渲染会话。为便于识别,为每个输出图像命名。例如,使用变量作为命名优先级:
三个视点:45 度前视图、侧视图、45 度后视图。
( [Front_R_45] [Side_R] [Rear_R_45] )
三种不同的汽车装饰水平
( [GranTorismo] [Coupe] [StationWagon] )
生成的渲染图像文件名:
- GranTorismo_Front_R_45.png
- GranTorismo_Side_R.png
- GranTorismo_Rear_R_45.png
- Coupe_Front_R_45.png
- Coupe_Side_R.png
- Coupe_Rear_R_45.png
- StationWagon_Front_R_45.png
- StationWagon_Side_R.png
- StationWagon_Rear_R_45.png
文件名
设置图像文件名和渲染图像文件的存储路径。
使用时间戳
将时间戳附加到文件名。
图像尺寸预设
为所有常见的分辨率(如 PAL、NTSC、HD 720、HD 1080 和 4K)提供预设下拉菜单。
图像大小
允许您在未选择预设图像大小时输入自定义分辨率。如果使用上面的预设值,则自动填充水平和垂直分辨率的相应像素数。
打印尺寸
设置所生成打印对象的宽度和高度(厘米)。
分辨率
设置打印分辨率(每英寸点数)。
区域渲染
将渲染限制为以下坐标所指定的矩形区域:
使用当前渲染窗口区域
根据在“渲染窗口”中选择的矩形设置左上角和右下角。如果该按钮被激活,则左上角和右下角会自动更新,包括该区域的任何更改。
左上角
定义区域框左上角的 X 和 Y 坐标。
右下角
定义区域框右下角的 X 和 Y 坐标。
渲染模式
设置将图像渲染到文件所应用的照明模式。可以使用以下渲染模式:
预计算
这种模式不计算直接反射,也不计算折射或任何其他复杂的视觉效果。
预计算 + 反射
这种模式可与 VRED OpenGL 渲染模式相媲美。它使用预计算的环境光遮挡和间接照明进行渲染,并计算光源的镜面反射和折射以及正确阴影。
预计算 + 阴影
这种模式使用预计算的基于图像的照明和间接照明,但不使用预计算的环境光遮挡值。相反,它会根据活动环境计算阴影。
预计算 + IBL
这种模式使用预计算的间接照明并对环境进行采样。
完整的全局照明
这种模式不使用任何预计算的值。它使用基于物理的方法对所有对象进行准确采样。其他功能(如光子贴图)需要将渲染模式设置为“完整的全局照明”。
此值将自动更改“光线跟踪质量”选项卡中的“静帧”照明模式。
渲染质量
设置用于渲染的图像采样数量或使用以下预设之一:
- 拔模
- 预览
- 生产
- 生产内部
此值将自动更改“常规设置”选项卡的“抗锯齿”部分中的“使用图像采样”值。
超级采样:
激活/取消激活渲染的超级采样。 默认设置为“开”。
背景颜色
以“光线跟踪”渲染模式渲染文件时,设置背景颜色。
色调映射 HDR
将色调映射应用于高动态图像渲染。其结果是,32 位渲染在合成工具中的效果与 VRED 中设置的效果类似。然而,图像的值将被所选的色调映射器压缩到 0 和 1 之间的值。这样将丢失动态范围。因此,之后在合成工具中将难以计算光晕等效果。
导出 Alpha 通道
激活 Alpha 通道渲染。如果文件类型支持 Alpha 通道,则会将 Alpha 通道嵌入所生成的图像。背景颜色是通过透明对象看到的。
预乘 Alpha
渲染预乘的 Alpha 通道。仅当启用“导出 Alpha 通道”时,此选项才可用。
以 HDR 格式导出 TIFF/PSD
将导出的渲染文件类型设置为 HDR 格式的 TIFF/PSD。
以 16 位浮点格式导出 EXR
将导出的渲染文件类型设置为 16 位格式的 EXR。
为渲染过程导出多层 EXR/PSD
将导出的渲染文件类型设置为渲染过程的 EXR/PSD。
ICC 配置
VRED 支持在项目数据中存储 ICC 颜色配置文件,以确保整个工作流中以及设备之间的颜色管理一致。存储 ICC 颜色配置可以保证在工作站上的可见颜色与任何其他计算机上的颜色相同。默认设置为“当前设置”,但可以选择以下任意一项:
- sRGB IEC 61966-21
- Adobe RGB 98
- 监视 ICC 配置
- 图像 ICC 配置
元数据
此功能在渲染输出中嵌入某些场景设置。以后,可以使用“文件”>“导入场景数据”>“渲染元数据”将渲染(其元数据)导入 VRED。创建时保存在图像中的设置将应用于当前加载的场景,例如将采用摄影机设置。
此选项仅适用于 JPG、PNG、TIFF 和 EXR 文件。
全部
嵌入以下所有元数据。
渲染设置
将当前的渲染设置作为元数据嵌入渲染的图像,如图像分辨率、图像采样、像素过滤器和“光线跟踪质量”设置等。
摄影机
将当前活动摄影机的设置作为元数据嵌入。
场景图形
包含以下选项:
节点可见性 - 将所有“场景图形”节点的可见性状态作为元数据嵌入。
切换节点状态 - 将所有切换节点的选择状态作为元数据嵌入。
材质
包含以下选项:
- 切换材质状态:将所有切换材质的选择状态作为元数据嵌入。
将元数据嵌入渲染图像
保存和还原节点可见性和切换节点状态依赖于“场景图形”层次中一致的节点命名方案。同样适用于“材质编辑器”列表视图中材质层次中的切换材质。因为元数据不包含渲染后添加的节点/材质的有关信息,导入渲染元数据时其状态保持不变。此外,如果存在不一致,可能无法重新构造某些状态。导入完毕后,无法重新构造其状态的所有节点和材质将会显示在“导入结果”对话框中。
可见性状态的一致性
在元数据中,您可以按节点路径标识一个节点,此路径由其原型及其本身的名称串联组成。如果具有相同节点路径的所有节点都具有相同的可见性,则认为节点路径是一致的,并使用这一可见性在元数据导出存储节点路径。如果具有相同节点路径的节点具有不同的可见性,则认为节点路径是不一致的,在导出时不考虑此节点路径。在导入时无法重建这些不一致的节点可见性状态,状态将保持不变。
要确保导出了所有可见性,并且能够在导入时重建,请确保具有相同路径的所有节点具有相同的可见性,或者通过重命名相应节点创建明确的节点路径。
切换状态的一致性
在元数据中,切换节点/材质的状态由选择选定的节点/材质的名称(以下称为“选择名称”)定义。如果具有相同节点/材质路径的所有切换的选择名称是相同的,则认为选择是一致的。
要确保导出了所有切换状态,并且能够在导入时重建,请确保具有相同路径的所有切换具有相同选择,或重命名相应切换。
当导入切换状态时,如果切换有多个称为“选择名称”的子切换,则不能恢复场景中切换的状态。在这种情况下,将在“导入结果”对话框中显示切换及其建议选择名称。
场景包含的切换不应该具有使用相同名称的多个选择。
渲染过程
导出渲染过程
使用渲染过程激活渲染。将一次渲染和保存所有激活的渲染过程。
组合通道(选项卡)
颜色通道
包含以下选项:
- 美景
- 漫反射 IBL
- 漫反射灯光
- 漫反射间接
- 白炽度
- 背景颜色
- 镜面反射
- 光泽 IBL
- 光泽灯光
- 光泽间接
- 半透明
- 透明度颜色
图像处理
包含以下选项:
- 雾
- 前板
- 镜头光斑
- 底板
辅助通道
包含以下选项:
- 反照率
- 普通
- 遮罩
- 材质 ID
- Cryptomatte 对象
- 深度
- 遮挡光
- 摄影机法线
- 位置
- 视图矢量
- Cryptomatte 材质
分离的通道(选项卡)
材质通道
包含以下选项:
- 漫反射颜色
- 光泽颜色
- 镜面反射颜色
- 白炽度
- 半透明颜色
- 透明度颜色
- 背景颜色
照明通道
包含以下选项:
IBL 漫反射
灯光漫反射
间接漫反射
IBL 光泽
灯光光泽
间接光泽
IBL 半透明
灯光半透明
间接半透明
间接高光
注意:要使用其他渲染过程重建美景过程图像,需要在不激活“色调映射 HDR”的情况下,渲染到 EXR/HDR/浮点 TIFF 图像格式。 由于色调映射会更改值的线性度,因此请在渲染过程与最终图像结合后完成使用色调映射进行渲染。要重建美景过程,请使用合成工具中的线性添加操作对漫反射 IBL/灯光/间接、光泽 IBL/灯光/间接、镜面反射、半透明和白炽度过程进行分层。
图像处理
包含以下选项:
- 雾
- 前板
- 镜头光斑
- 底板
动画
渲染动画
激活后允许访问动画相关设置。它提供了渲染动画剪辑或只渲染动画一部分的可能性。
在同一作业中将变量集渲染与动画渲染结合时,必须在“渲染设置”>“文件输出”>“动画”中启用“渲染动画”。 选择相关剪辑或在时间轴内输入相关时间。如果未执行此操作,变量集动画将不会渲染。对于多个动画,我们建议将它们添加到自己的渲染作业中。
类型
设置动画类型。从“剪辑”和“时间轴”中进行选择。
动画剪辑
仅当未在上方“图像”部分的“视图”下拉菜单中选择摄影机轨迹动画或变量时,才能访问此选项。 在此可以选择预定义剪辑。
格式
确定渲染的动画的文件输出。从以下选项选择:
- 图像 - 为每一帧生成一张图片。
- 影片 - 在一个 AVI 影片文件中提供输出。在初始化渲染过程后,后面的步骤可以使用视频文件压缩设置(每秒帧数)。
使用剪辑范围
启用整个剪辑的渲染。要只渲染来自选定剪辑的序列,请取消选择该选项,并在“开始帧”/“结束帧”中定义序列的第一张和最后一张图像。如果不需要生成动画序列的每一帧,可以使用“帧步长”(仅当选择了“图像”格式时可用)。例如,将“帧步长”设置为 3 时,VRED 会渲染序列的每个第三张图像。默认值 1 将为每帧生成一张图像。
开始帧
设置动画的第一个帧。
结束帧
设置动画的最后一个帧。
帧步长
在渲染动画时跳过帧的设置值,以缩短测试渲染序列时的渲染时间。结果将采用较低的帧速率。
每秒帧数
定义输出影片的帧速率。当选择了“影片”格式时,此选项可用。
变量集
使用“变量集”部分可以轻松地在 VRED 中渲染模型的多个版本。在一次渲染作业中,渲染车库中的红色汽车,车库中的黄色汽车,以及公园中的红色汽车。通过选中所需内容并取消选中不需要的内容,可以设置材质和环境变量集。
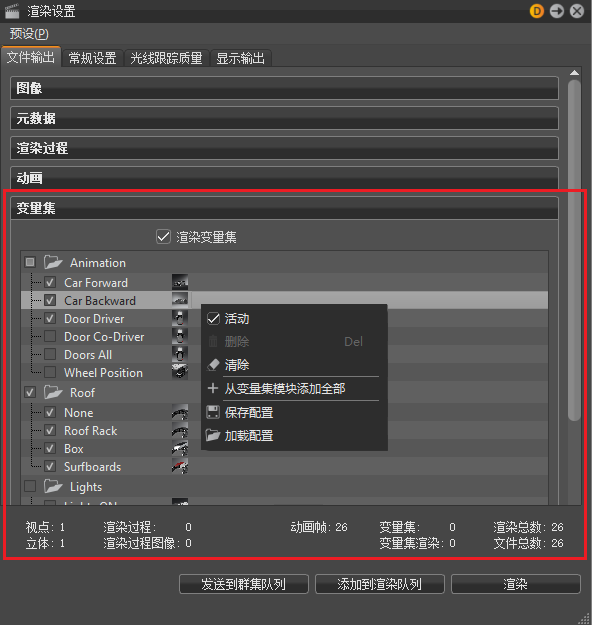
如果通过单击并拖动对组重新排序,则会更改文件的渲染和命名顺序。 不允许对每个变量集进行重新排序,仅允许对组进行重新排序。
未分组的变量集
当未分组的变量集从“变量集”模块拖动到“渲染设置”的“变量集”部分时,它们将被分组到名为 ungrouped 的同一父节点下。这会将所有未分组的节点视为属于一个组,以简化删除、拖放和选择/取消选择。
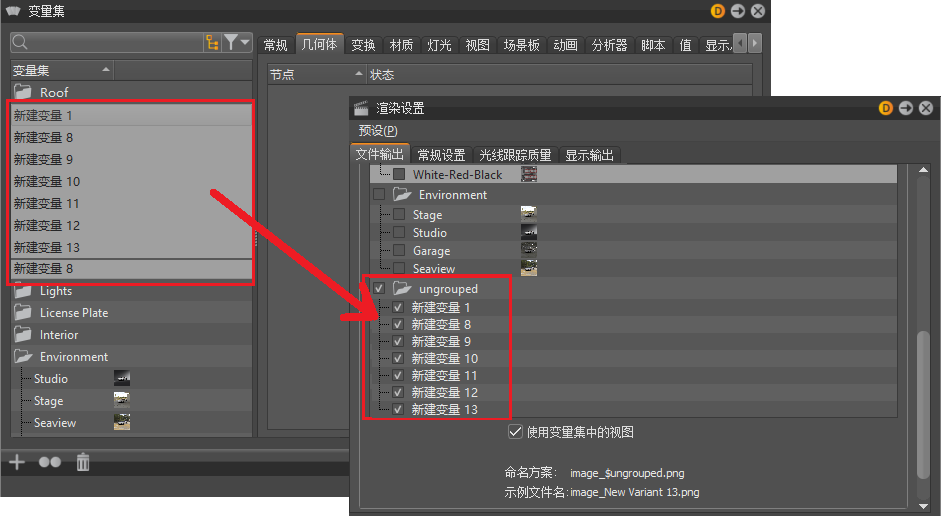
渲染变量集
允许将变量集添加到渲染作业。单击鼠标右键以访问包含以下选项的上下文菜单:
活动 - 为“变量集”部分中的所有选定变量集(材质、几何体和环境)添加复选标记,并将其信息添加到模块底部的“渲染摘要”。
删除 - 从“变量集”部分中删除变量集的整个文件夹。
清除 - 从“变量集”部分中清除所有变量集,并从下面的“渲染摘要”中移除所有信息。要重新添加,请使用“从变量集模块添加全部”。
从变量集模块添加全部 - 将当前场景中的所有变量集添加到“变量集”部分。选中变量集以对其进行渲染。要选择文件夹中的所有内容,请选中该文件夹。要取消选择文件夹中的所有内容,请取消选中该文件夹。
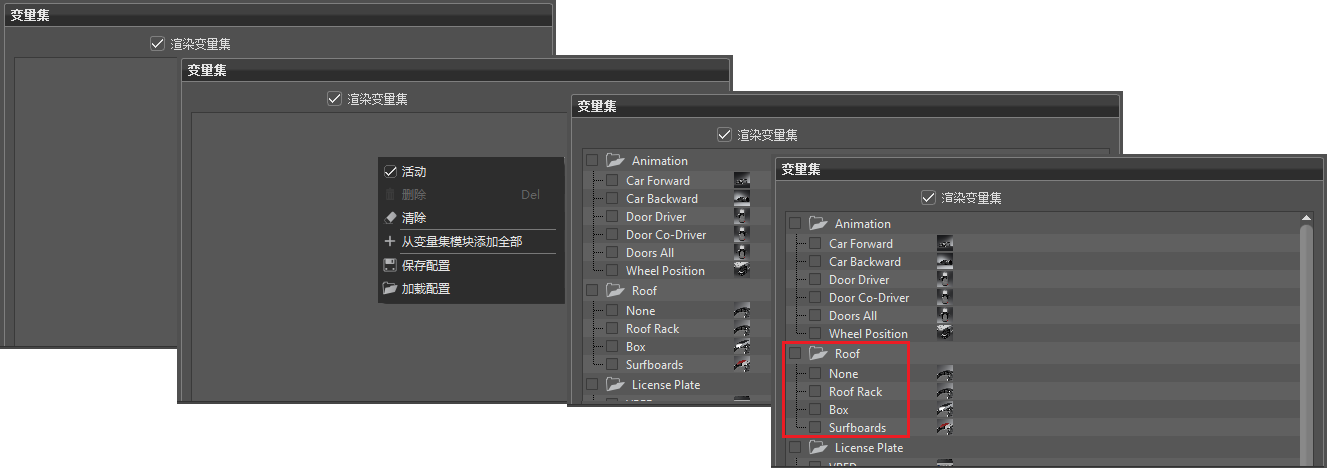
保存配置 - 将配置另存为 XML 文件。这有助于与 VPB 文件保持一致,以便再次获得相同的渲染结果。
加载配置 - 重新加载 XML 配置文件以供设计审阅,以便获得与之前相同的结果。
使用变量集中的视图
忽略在“渲染设置”模块中设置的视点,并使用在变量集模块的“视图”选项卡中设置的内容。
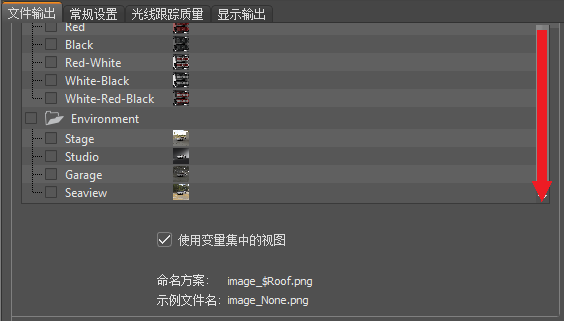
在此部分的底部,将显示命名方案和示例文件名。渲染文件的名称使用变量集名称的组合来构成最终文件名。可以在开头添加一个唯一的标识符,但是仅在选择渲染作业保存位置时添加。
渲染变量集的已知限制
渲染变量集时,请注意以下限制:
在“视点”变量类型中包含多个视点的变量集仅使用一个视点。如果设置了默认值并将其添加到变量集,则无论其在列表中的位置如何,都将触发该默认值。如果未设置默认值,则将触发列出的第一个变量。
将触发变量集中的任何动画。
尚不支持正常使用下一个、上一个和循环等功能。请避免使用它们来渲染变量集。这些变量集将被触发,而场景将根据下一个/上一个状态变化。
变量名称应该简短一些,以免文件名太长,超出操作系统的字符限制。
在同一作业中将变量集渲染与动画渲染结合时,必须在“渲染设置”>“文件输出”>“动画”中启用“渲染动画”。选择相关剪辑或在时间轴内输入相关时间。如果未执行此操作,变量集动画将不会渲染。对于多个动画,我们建议将它们添加到自己的渲染作业中。
群集
可以将图片创建分发到连接到网络的其他计算机(群集)。
启用群集
启用群集。
主机名
定义群集节点。主机名和 IP 可用于访问节点。
常规设置(选项卡)
在“常规设置”选项卡中,可以输入抗锯齿、像素过滤器以及其他选项的全局参数。
抗锯齿
电脑屏幕由较小的像素构成,因此圆形对象或曲面的图示会在其边缘处出现破面现象。抗锯齿是一种可降低渲染对象边缘粗糙性的技术。
“抗锯齿”设置控制在静帧抗锯齿过程中采集的采样数。这些是影响渲染后图像质量的主要控制方式。
使用图像采样
设置在静帧抗锯齿过程中采集的采样数。较高的值可产生更加清晰的结果,而较低的值可减少渲染时间。通常,建议将值 128 作为起点,但对于具有完整的全局照明的室内场景而言可能太低。
使用时间
设置创建一个单一图像的最大持续时间。
在视口中使用无限渲染
将图像采样的计算设置为无限。如果不选中此框,将按照“使用图像采样”中设置的数量(例如,256 个图像)或达到预设时间时执行的计算数来计算图像采样。
开始更新渲染的采样数
设置抗锯齿渲染更新开始时的采样数。值为 16 通常会阻止显示颗粒状渐进式采样。渲染继续在后台计算。
自适应采样
允许光线跟踪器跳过平滑区域,并将处理能力集中在过于鲜艳的区域。各种质量设置可以控制将区域视为平滑的阈值。将控制设置为“最高质量”可禁用自适应抗锯齿并始终按照指定的图像采样数对每个像素进行采样。虽然这提供最高品质的渲染质量,但是它可能在已被平滑的区域上浪费处理能力和时间。
预览质量 - 将采样质量设置为低级别,从而以短渲染时间获得预览渲染质量。
低质量 - 将采样质量设置为低级别,从而以短渲染时间获得平均渲染质量。
中等质量 - 将采样质量设置为中等级别,从而以中等渲染时间获得良好的渲染质量。
高质量 - 将采样质量设置为高质量级别。
超高质量 - 将采样质量设置为生产质量级别。
最高质量 - 将采样质量设置为最高可用质量级别。
使用钳制
激活钳制明亮像素,以在抗锯齿后消除白点。该值设置了白色像素的最大值。
激活钳制并减少值可缩小生成的图像颜色的最大范围。
降噪器
提供用于减少噪波以在抗锯齿图像上进行光线跟踪的选项。降噪过滤器也可用于群集。
- 禁用 - 不应用降噪。
- CPU - 应用基于统计信息的降噪,并启用“降噪过滤器阈值”参数。
- 深度学习静帧 - 在静帧渲染过程中应用基于深度学习的降噪。
- 始终深度学习 - 在交互式和静帧渲染过程中应用基于深度学习的降噪。
降噪器输入
仅当为降噪器选择“深度学习静帧”或“始终深度学习”时才可用。
选择要使用的降噪器输入。从以下选项选择:
- 仅颜色
- 颜色、反射系数
- 颜色、反射系数、法线
降噪过滤器阈值
仅当为降噪器选择 CPU 时才可用。
针对噪波减少的级别设置阈值过滤器值。该选项仅在“CPU”降噪选项处于选中状态时启用。此参数可设置为介于 0 到 3 之间的值。它可以控制过滤器的严格度。值越大,消除的噪波越多,同时产生的模糊瑕疵也越多。设置后,单击“过滤并立即保存”按钮。
降噪器限制
降噪器存在一些限制。
- 它仅适用于麦克斯韦至 NVIDIA GPU。
- 性能在很大程度上取决于所使用的 GPU。
- 仅锐边像素过滤器变量起作用。其他像素过滤器会产生降噪器检测不到的噪波。
- 在“显示群集”模式中降噪可能导致段之间出现接缝,因为需要整个图像才能执行此操作。
- 会占用大量内存。例如,4K 图像大约需要 2-3 GB 的 GPU 内存。内存要求可能超出高分辨率渲染的 GPU 要求。
- 深度学习降噪仅适用于所有单独的渲染过程。这会导致降噪的美景图像与组合的降噪图像之间存在细微差别。
过滤并立即保存
使用指定的阈值,过滤视口中的当前图像。已过滤的图像保存到在“渲染设置”>“文件输出”选项卡 >“图像”(部分)>“文件名”中所指定的位置,且格式保持不变。它的名称以指定的文件名为基础并带有后缀,未过滤的原始图像保存在它的旁边。
像素过滤器
像素过滤器设置每个像素图像采样的权重,因此可以控制渲染的抗锯齿质量。高图像过滤器尺寸可能会导致模糊的图像。
过滤器
包含以下过滤器选项:
长方体
长方体过滤器是最简单的像素过滤器。 它对每个图像均匀采样。此像素过滤器应该使用 0.5 的尺寸。
三角形
三角形过滤器在各种像素之间线性分布采样。 它的结果令人满意,因此成为 VRED 中的默认像素过滤器。它应该使用尺寸为 1.0 的独立屏幕分辨率。
高斯
高斯过滤器使用高斯函数设置采样的权重。靠近像素中心的采样的权重高于距离像素中心较远的采样的权重。在某些情况下与三角形过滤器相比,它的结果稍好。建议尺寸为 1.0–1.2。
Mitchell Netravali
Mitchell Netravali 过滤器通过锐化图像,可防止使用长方体、三角形、高斯或 BSpline 过滤器时出现模糊。它的结果质量最高,但可能在高反差边上有瞬变。建议尺寸为 2.2。
Lanczos
Lanczos 过滤器是基于同步的过滤器,用于优化重建图像。它提供了锐化的高质量结果,但可能有瞬变。建议尺寸为 2.5。
BSpline
Bspline 过滤器使用 Bspline 函数设置采样的权重。 它的效果与高斯过滤类似,但是瞬变的情况较少。建议值为 1.3–1.5。
Catmull Rom
与 Lanczos 和 Mitchell Netravali 过滤器一样,Catmull Rom 过滤器创建锐化的图像,但可能有瞬变。建议尺寸为 2.5。
锐角三角形
在此三角形过滤器变量中,一个采样只影响一个像素。这种方式生成的图像直观上更锐利,图像噪波频率较高。
锐化高斯
在此高斯过滤器变量中,一个采样只影响一个像素。这种方式生成的图像直观上更锐利,图像噪波频率较高。
锐化 BSpline
在此 BSpline 过滤器变量中,一个采样只影响一个像素。这种方式生成的图像直观上更锐利,图像噪波频率较高。
尺寸
定义采样时应考虑的相邻像素数目。
选项
可以全局启用或禁用某些渲染功能。
启用光度学参数
激活光度学一致渲染管线,以生成包含真实可靠的亮度信息的图像。处理链包括光源、环境映射、材质、摄影机、夹紧阈值和显示亮度的光度学输入值。光源和白炽度的光谱数据在光度学方面是一致的,并从用户界面中移除物理上不现实的参数。这种模式可以在显示器上重现具有真实亮度信息的渲染结果。因此,需要设置显示亮度参数以匹配当前显示(最好使用测量的数据)。此外,相应调整摄影机的钳制阈值和色调映射参数。
启用光谱光线跟踪
为光线跟踪激活光谱渲染管线。照明模拟计算对所有颜色使用光谱分布,而不是常见的三色 RGB 值。通过打开相应的颜色对话框,可以提供和编辑材质和光源的颜色通道光谱信息。请参见选择颜色。
照度
设置被认为是白色的灯光光谱。通常,此值应该是 D65 以匹配日光。
同等能量 - 使用同等能量光谱作为白色。在同等能量光谱中,所有波长具有同等值。
D65 - 使用 D65 日光光谱作为白色。
对许多光源进行优化
可以使渲染程序通过略微降低质量来优化灯光计算,从而大大增强渲染性能。当选择此功能时,虽然在大多数情况下质量损失难以察觉,但是一些场景可能受到严重的噪波影响。在这样的场景中,可能需要禁用优化,以得到干净的渲染结果。在包含很多光或几何体灯光源的场景中渲染可能会较慢。
启用 NURBS 光线跟踪
允许 VRED 渲染 NURBS 数据,而无需提前细分。
成本可视化
在跟踪图像的同时分析它在哪个方面花费的时间最多。

BRDF 表现
新的 BRDF 模型在节约能源方面的性能更佳。除菲涅耳反射率之外,漫反射/光泽/镜面反射层的权重还应考虑光泽/镜面反射颜色。当光泽颜色变为黑色时,结果不会显示暗边,而是显示纯漫反射材质。这可以对镜面反射进行更好的微调。出于兼容性原因,仍然可以从以下列表中选择旧的 BRDF 模型。2014 及更高版本在设置漫反射颜色权重时会考虑光泽颜色,避免出现暗边。
版本2014 及以上版本
版本6.0 x 及以下版本
CPU 内核数
设置用于光线跟踪的 CPU 内核数。有时需要限制 VRED 使用的内核数,以便为其他应用程序保留部分处理能力。此设置只是一个运行时设置,它不会影响任何群集计算机。
使用光线拆分
跟踪光线第一次到达玻璃表面时的反射和折射。禁用后,将仅跟踪一条光线。
使用两个采样 MIS
跟踪两个采样以进行环境贴图评估。禁用后,仅跟踪一个采样以用于环境贴图评估,而不是两个。
光线跟踪质量(选项卡)
在“光线跟踪质量”选项卡中,可以全局设置照明、光子跟踪、各种采样质量、跟踪深度和材质的参数。
照明模式
交互/静帧
允许在光线跟踪下为交互式渲染和静帧渲染选择不同的照明模式。这允许以预计算模式运行,以与场景快速交互,并可以自动切换到完整的全局照明以进行静帧渲染。有五种模式可供使用:
CPU 光栅化 - 这种模式不计算直接反射、折射或任何其他复杂的视觉效果。
预计算的照明 - 这种模式可与 VRED OpenGL 渲染模式相媲美。它使用预计算的环境光遮挡和间接照明进行渲染,并计算光源的镜面反射和折射以及正确阴影。
预计算 + 阴影 - 这种模式使用预计算的基于图像的照明和间接照明,但不使用预计算的环境光遮挡值。相反,它会根据活动环境计算阴影。
预计算 + IBL - 这种模式使用预计算的间接照明并对环境进行采样。
完整的全局照明 - 这种模式不使用预计算的值,但会以基于物理原理的方法对所有对象进行准确采样。其他功能(如光子贴图)需要将渲染模式设置为“完整的全局照明”。
光子跟踪
“光子跟踪”提供了在场景中计算全局照明的一种方法。VRED 中默认的完整的全局照明模式提供了高质量结果,但可能需要更长的计算时间。光子跟踪可以大幅缩短渲染清晰图像所需的时间,尤其是在汽车内饰或建筑室内场景等室内场景中。
模式
VRED 提供了不同的光子映射模式。
禁用 - 在 VRED 中禁用“光子跟踪”并使用默认的完整的全局照明算法。
仅间接 - 使用“光子跟踪”计算场景中的间接照明。这是最常见的模式。
焦散 + 间接 - 使用“光子跟踪”计算由于场景中的镜面反射材质而产生的间接照明和焦散。
跟踪深度
设置光子跟踪器的跟踪深度。
交互计数/静帧计数
指定为每个图像采样发送到场景中的光子数量。如果将图像采样集设置为 256 时指定光子计数为 100,000,则系统将针对一个帧发送 25,600,000 个光子至场景中。发送的光子数越多,输出的像素化程度越低。
使用自动光子半径
使用预处理会为场景中的每个光子查找最近的 16 个光子,并计算平均查找半径的两倍。此功能适用于大多数情况。
光子半径
指定光线跟踪器查找光子时使用的命中点周围的半径。较大的半径允许光线跟踪器找到更多的光子,但可能会导致查找时间延长。
交互最终聚集/静帧最终聚集
可以通过两种方式来使用光子贴图。第一种方法始终用于焦散光子。它会收集命中点周围的光子来计算入射照明。这种方法可以带来快速的交互性能并能够计算场景中的所有灯光路径,但它可能需要大量光子才能获得清晰图像。另一种方法是使用最终聚集。在最终聚集中,将先执行一次反弹间接照明,然后再评估光子贴图。这是 VRED 中的默认“光子跟踪”方法,因为它可以在短时间内生成高质量的图像。如果将最终聚集质量设置为“禁用”,将启用第一种方法,如果将其设置为任何其他值,将使用第二种方法。
最终聚集半径
设置用于在光线跟踪过程中找到最近的最终聚集点的半径。使用较小的半径将提高性能,但它需要更多的光子来避开黑暗区域。
要评估最终聚集点,请在启用光子映射和最终聚集的情况下使用“间接照明渲染”。 如果结果质量好,最终聚集点应该只有少数黑色区域(没有存储光子)。
最终聚集刷新
如果将“最终聚集质量”(“交互最终聚集”/“静帧最终聚集”值)设置为 1 或更高值,则可以设置光子贴图的更新频率。默认情况下,将更新每个图像采样的光子贴图,从而将许多光子发送到场景中。如果将“最终聚集质量”设置为“禁用”,通常只需每个帧更新一次光子贴图,然后将其用于每个图像采样,从而减少渲染时间。
关于每个采样 - 将更新每个图像采样的光子贴图。这是默认设置,因为它也适用于包含动画对象的场景,否则可能会导致闪烁。
关于场景更改 - 除非激活运动模糊,否则将针对每个帧更新一次光子贴图。由于焦散需要许多光子,因此仍将为每个采样更新焦散贴图,同时只更新一次间接照明光子贴图。此设置通常可实现最佳渲染性能,但需要更高的光子计数来获得无伪影结果,尤其是当渲染包含动画对象的场景时。结果可能会在光子计数较低的区域闪烁。因此,这种模式应仅用于包含静态几何体和材质的场景。
使用最终聚集进行光泽反射
如果激活,将通过最终聚集贴图而不是路径跟踪来评估光泽反射。这可减少渲染时间,但会降低反射的准确性。
禁止自动更新光子贴图
激活后,光子贴图不会自动更新。
IBL 采样质量
交互
设置交互 IBL 采样质量。
静帧
设置静帧 IBL 采样质量。
反射/折射采样质量设置
交互
设置反射和折射的交互采样质量。
静帧
设置反射和折射的静帧采样质量。
跟踪深度
交互
设置每条射线可能会遇到的反射和折射的交互式数量。
静帧
设置每条射线可能会遇到的反射和折射的静帧数量。
材质覆盖
对于材质属性、照明模式、IBL 采样质量、反射/折射质量和跟踪深度,每一种材质都可以有自己的设置。对于每种材质,可以在“材质编辑器”的“光线跟踪设置”中单独设置不同的覆盖。
预先确定在全局范围内激活了所有重写。这表示对于每种材质,可以使用不同渲染设置。可以在此取消激活此设置,所以将忽略特殊材质设置。
允许材质覆盖
覆盖用于交互式或静帧渲染的全局允许材质设置。
照明模式覆盖
覆盖用于交互式或静帧渲染的全局设置照明模式。
IBL 采样质量覆盖
覆盖用于环境贴图采样的全局 IBL 采样质量。
反射/折射质量覆盖
覆盖用于反射/折射的全局采样质量。
跟踪深度覆盖
覆盖用于交互式或静帧渲染的全局设置跟踪深度模式。
显示输出(选项卡)
针对颜色、直方图和可视化支持,可以在“显示输出”选项卡上全局定义多个参数。
颜色
监视亮度 (cd/m²)
仅当 常规设置>选项 下的 启用光度学参数 复选框处于活动状态时,此设置才可用。 设置首选显示的亮度值。当使用光度学参数时,需要提供实际监视亮度才能使用实际光度值在显示设备上重现渲染结果。
监视颜色空间
包含以下颜色空间选项:
简单 Gamma
sRGB IEC 61966-21
A.RGB 98
监视 ICC 配置
改进颜色深度
增加颜色深度的效果范围和校正命令。
动态色调映射
将一组颜色映射到另一组颜色,近似处理高动态范围图像,使图像看起来更好、细节更丰富。它会降低色调值。
直方图
显示渲染图像的相对颜色分布。此工具在检测灯光的过亮区域时很有用。可以使用不同模式。它可以使用对数和线性显示比例。
显示直方图
允许单独查看每个颜色分布。
红色
显示红色图像通道的直方图。
绿色
显示绿色图像通道的直方图。
蓝色
显示蓝色图像通道的直方图。
对数尺度
为直方图值使用对数尺度。
灰度
显示渲染后的图像的亮度直方图。
可视化支持
显示快照帧
将黄色帧绘制到“渲染视图”,这表示要渲染的目标图像。在激活后,可以使用下列所有设置。
显示区域渲染帧
根据区域开始 XY 和区域结束 XY 输入字段的值,将绿色帧绘制到“渲染视图”中。
显示第三导向规则
将橙色导线绘制到“渲染视图”,允许使用第三导向规则。
显示内部框
将橙色帧绘制到“渲染视图”,这表示整齐显示文本或图形的区域。
单位
以百分比或像素定义内部框的距离单位。
左侧 - 右侧
设置左侧和右侧的距离。
顶部 - 底部
设置顶部和底部之间的距离。
渲染摘要
“渲染摘要”位于“发送到群集队列”、“添加到渲染队列”和“渲染”按钮上方。获取有关渲染和渲染所需时间的更多上下文信息。获取图像和渲染的总数。
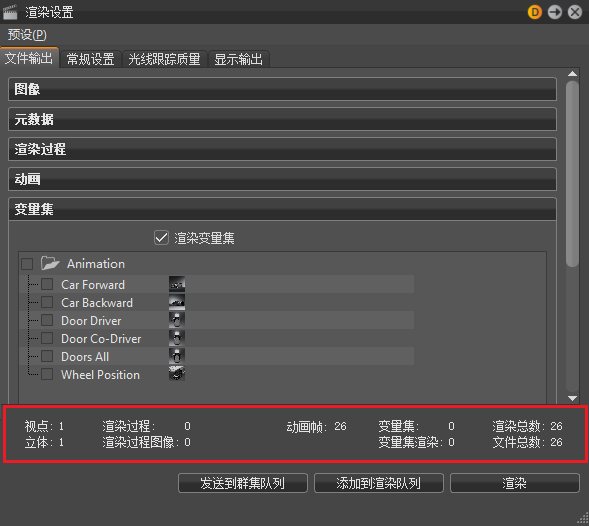
“渲染队列”中也提供相同信息,只是格式不同。
开始图像计算
单击以下按钮之一(显示在模块底部)以开始图像计算。
发送到群集队列
渲染到“群集队列”;但是,您必须先登录“群集管理器”,然后才能向“群集队列”发送内容。请参见 管理群集渲染的步骤 。
添加到渲染队列
从当前摄影机视图创建作业并采用渲染模块上次的设置,提交之后,将打开“渲染队列”窗口。 由于要渲染多个作业,因此无法更改图像名称。如果渲染图像将被覆盖,则会显示通知。
渲染
用当前设置创建图像或影片。 在此过程中,可以更改图像的名称。