If AutoCAD Map 3D toolset is set to check in your changes automatically, the source file updates while you edit. Automatic update can result in inadvertent changes to the data store. The safest way to edit geospatial data is to turn off automatic update feature before you edit a feature. Once you make your changes, check the feature in to update the data store with your changes and make the feature available to others again.
When you edit a feature, that feature is automatically checked out and locked for editing by anyone else (if the data format supports such locking). Other people can view the feature source, but they cannot change it until you check it back in.
Video Tutorial
|
|
If you are connected to the internet, play the video to see how to check out and edit a feature. You can also click "Let Me Try" to try it yourself. The steps for this procedure are listed below the video. |
To edit an object
- If you closed your finished map from the previous lesson, reopen it and display the Data Table for the Parcels layer.
- Click

 Open
Open Drawing.
Drawing. - Locate the build_map1.dwg file.
- Select it, and click Open.
- In the Display Manager, click the Parcels layer and click Table.
- Zoom to a parcel on Villa Drive.
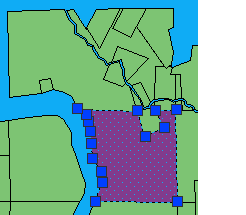
The parcel is checked out automatically and displays grips.
- Click
- Make sure the automatic update option is off. (Click

 Find.)
Find.) When Automatic Update is on, it is a darker color than the ribbon background.
Note: You cannot undo this operation. - Use the grips to change the size and shape of the parcel, just as you would any AutoCAD polygon.
-
Click

 . Find
. Find
To continue this tutorial, go to Exercise 3: Update information for the edited feature.