Use Display Manager to bring in a file containing road data.
Video Tutorial
|
|
Click the arrow button in the picture to see how to connect to data. The steps for this procedure are listed below the video. |
To add data to your map
- Click

 .
. The Data Connect window is displayed.
Note: If you did not download the sample data for this tutorial, watch the video instead. - Under Data Connections By Provider (on the left side), click Add SHP Connection.
- Click the file icon next to Source File Or Folder (on the right side).
- Navigate to the folder where you stored the sample data and select Roads.shp. Click Open.
- Click Connect to add the Roads SHP file as a data source.
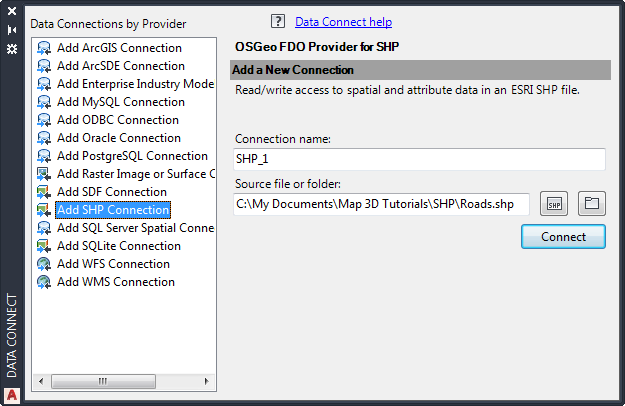
To add a feature, first connect to its source.
- In the Data Connect window, click Add to Map.
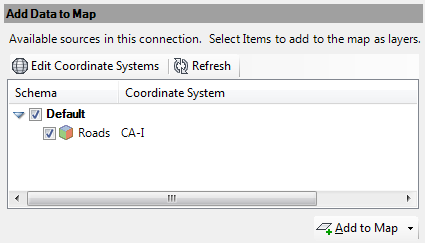
Click Add To Map to see the data in your map.
- Close the Data Connect window by clicking the X at the top.
To continue this tutorial, go to Exercise 3: Style a feature.