For linear features, you can specify that the label for a feature follows the curve of the line. For example, rivers can display their names along the bends and curves of the river. In this exercise, you use the Advanced Placement feature to label the creeks in the map.
Note:
This exercise uses the map you edited in Exercise 2: Use an expression to refine the labels.
To display text along a curve
- Open the map you edited and saved in the previous exercises.
You used Save As to save the map with a new name.
- In the Task Pane, switch to Display Manager, if it is not already displayed.
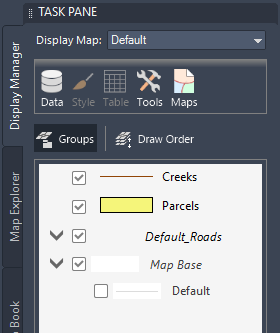
The Display Manager tab shows the layers in the current map.
- Select the Creeks layer and click Style.

Click the Creeks layer and then click Style.
- In the Style Editor, click the cell under Style in the lower half of the window.
- In the Style Line dialog box, change Color to blue or green. Then click Apply and Close.
- In the Style Editor, click the cell under Feature Label in the lower half of the window. In the Style Label dialog box, do the following:
- Click Add Label.
- For Text Content, select Name.
- For Text Background Color, select No Color.
- Under Advanced, make sure Label Position is set to Repeat.
- Click OK.
- Close the Style Editor.
Where you are now

Zoom in to see the names on the creeks in your map.
To continue this tutorial, go to Exercise 4: Add static text.