Specify various formatting options for a schedule.
Define schedule formatting options such as column orientation and alignment, hidden fields, and conditional formatting using the Formatting tab of the Schedule Properties dialog (or the Material Takeoff Properties dialog) and buttons in the ribbon.
| If you want to... | then... | |
|---|---|---|
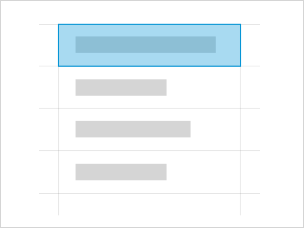
|
edit the heading that appears above a column in a schedule | select the heading field to edit it. |
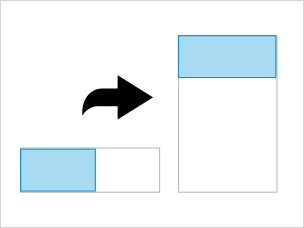
|
specify the orientation of a column heading on a sheet only | select a field. Then for Heading Orientation, select an orientation option. |
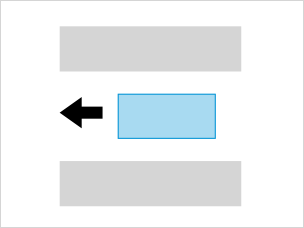
|
align text in a column | select a field, then select an alignment option from the Alignment drop-down menu. |
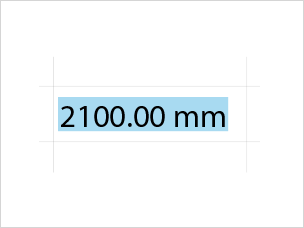
|
format the units and appearance of numeric fields | select a field, then click Field Format. The Format dialog opens. Clear Use project settings and adjust numerical formatting. A field with a numerical value and units must be selected for the Field Format button to be active. |
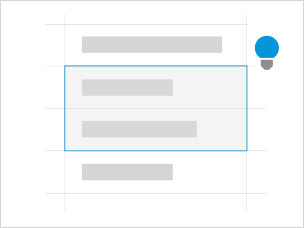
|
hide a field in a schedule | select a field, then select Hidden field. This option is useful when you want to sort the schedule by a field, but you do not want that field to display in the schedule. |
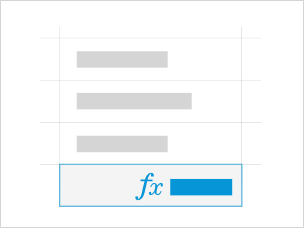
|
display subtotals for a numeric column in a summary schedule | select a field in a numeric column, then select Calculate totals from the drop-down. This setting is available only for fields that can be totaled, such as room area, cost, count, or room perimeter. If you clear the Grand Totals option on the Sorting/Grouping tab, no totals display.
Note: Subtotal calculations only display on summary schedules. Deselect Itemize every Instance on the Sorting/Grouping tab to view calculations.
|
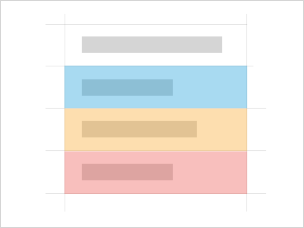
|
include the conditional formatting of a field on a sheet | select a field, then select Show conditional format on sheets. The formatting will display on a sheet and print.
Note: Conditional formatting can override the
Stripe Rows setting in a schedule.
|
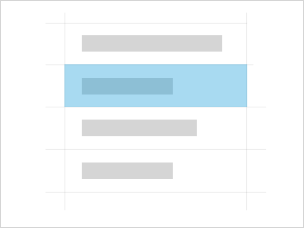
|
highlight a cell in a schedule based on a set of conditions | select a field, then click Conditional Format. Adjust the formatting parameters in the Conditional Formatting dialog.
Note: Conditional formatting can override the
Stripe Rows setting in a schedule.
|
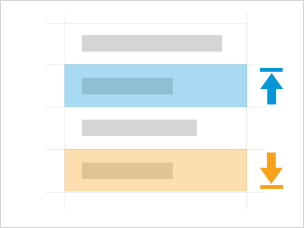
|
display minimum, maximum, or both minimum and maximum results for a numeric column in a summary schedule. | select a field in a numeric column, then select Calculate minimum, Calculate maximum, or Calculate minimum and maximum from the drop-down. This setting is available only for fields that can be totaled, such as room area, cost, count, or room perimeter. If you clear the Grand Totals option on the Sorting/Grouping tab, no totals display.
Note: Minimum and maximum calculations only display on summary schedules. Deselect Itemize every Instance on the Sorting/Grouping tab to view calculations.
|
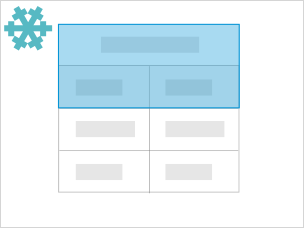
|
lock the main header and column headers in place so they are always visible as you scroll through the current schedule, even when you scroll down to see lower rows. | click the Freeze Header button in the ribbon. Click the Freeze Header button a second time to unlock the headers. You may not be able to see the headers in all schedule views if you unlock them.
Note: You can't freeze or unfreeze headers in graphical column schedules or panel schedules.
|
Tip: You can show or hide columns while in the schedule view. To hide a column, select a cell in the column, and then right-click. From the context menu, select Hide Column(s). To display all hidden columns, right-click in the schedule view, and select Unhide All Columns.