Utilice la herramienta Rotar para que los elementos roten en torno a un eje.
En las vistas de plano de planta, plano de techo reflejado, alzado y sección, los elementos rotan en torno a un eje perpendicular a la vista. En las vistas 3D, el eje es perpendicular al plano de trabajo de la vista.
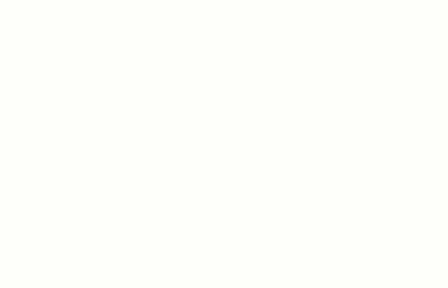
No todos los elementos pueden rotar en torno a un eje. Por ejemplo, los muros no rotan en las vistas de alzado. Las ventanas no se pueden rotar sin sus muros.
Para rotar elementos
- Realice uno de estos procedimientos:
- Seleccione los elementos que desea rotar y haga clic en la ficha Modificar | <Elemento>
 grupo Modificar
grupo Modificar
 (Rotar).
(Rotar).
- Haga clic en la ficha Modificar
 grupo Modificar
grupo Modificar
 (Rotar), seleccione los elementos que rotar y pulse Intro.
(Rotar), seleccione los elementos que rotar y pulse Intro.
- Seleccione la opción Rotar después de colocar, en la barra de opciones, al colocar un componente.
Nota: Para seleccionar una rejilla de plano de trabajo para la rotación, reduzca la imagen para ver la extensión total del plano de trabajo y haga clic en el borde de la rejilla.Aparecerá un control de centro de rotación (
 ) en el centro del elemento seleccionado.
) en el centro del elemento seleccionado.
- Seleccione los elementos que desea rotar y haga clic en la ficha Modificar | <Elemento>
- Si lo desea, puede cambiar la posición del centro de rotación
- arrastrando el control a una nueva ubicación
- haciendo clic en el control y luego en una nueva ubicación
- pulsando la barra espaciadora y haciendo clic en una nueva ubicación
- seleccionando Centro de rotación: Colocar, en la barra de opciones, y haciendo clic en una nueva ubicación
Nota: En el comando Girar, el método de acceso rápido R3 activa la opción Colocar. Si no está en el comando Girar pero tiene un elemento seleccionado, el acceso rápido R3 inicia el comando Girar y activa la opción Colocar. Para personalizar el método de acceso rápido R3, modifique el comando Definir un nuevo centro de rotación, en el cuadro de diálogo Teclas de acceso rápido.El control se ajusta mediante forzado de cursor a los puntos y líneas de interés (por ejemplo, muros e intersecciones de muros y líneas). También puede colocarlo en un espacio abierto.
Ejemplo
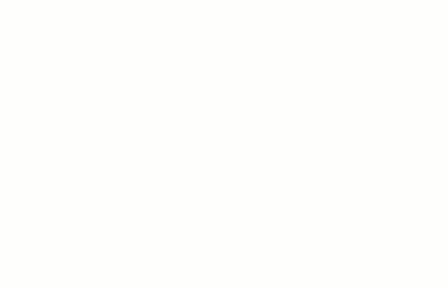 Nota: Haciendo clic en Centro de rotación: Por defecto, en la barra de opciones, se restablece la posición por defecto del centro de rotación.
Nota: Haciendo clic en Centro de rotación: Por defecto, en la barra de opciones, se restablece la posición por defecto del centro de rotación. - En la barra de opciones, seleccione una de las opciones siguientes:
- Separar: seleccione Separar para romper la conexión entre los elementos seleccionados y otros elementos antes de rotarlos. Esta opción es útil, por ejemplo, para rotar un muro que está unido con otro.
- Copiar: seleccione Copiar para rotar una copia de los elementos seleccionados. El elemento original no cambia de posición.
- Ángulo: especifique el ángulo de rotación y pulse Intro. Revit efectúa la rotación en el ángulo especificado. Prescinda de los pasos restantes.
- Haga clic para especificar el primer rayo de rotación.
Aparece una línea para indicar el primer rayo. Si el cursor se ajusta mediante forzado de cursor mientras se especifica el primer rayo, la línea de forzado de cursor rota junto con el cuadro de vista previa y se ajusta mediante forzado de cursor a los ángulos de la pantalla mientras se coloca el segundo rayo.
- Mueva el cursor para colocar el rayo final de rotación.
Aparece otra línea para indicar el rayo. Mientras rota, aparece una cota angular temporal y una imagen de vista previa presenta la selección en proceso de rotación.
Consejo: También puede rotar un elemento utilizando cotas receptivas. Tras hacer clic para especificar el rayo inicial de rotación, la cota angular se muestra en negrita. Especifique un valor en el teclado. - Haga clic para colocar el rayo final y finalizar la rotación de la selección.
La selección rota entre los rayos inicial y final.
Revit vuelve a la herramienta Modificar y deja seleccionado el elemento que se ha rotado.