Al importar o vincular geometría al modelo actual de Revit, utilice la opción Posición del correspondiente cuadro de diálogo Importar o vincular para especificar el modo en que la geometría entrante se coloca respecto al modelo anfitrión.
Elija la opción más adecuada según la situación y el flujo de trabajo.
- Las opciones de posicionamiento de tipo automático colocan la geometría entrante en el modelo anfitrión según un conjunto de reglas. Si conoce la posición de las coordenadas del modelo anfitrión y las del archivo importado o vinculado, utilice el posicionamiento automático para colocar con precisión la geometría entrante. Estas opciones agilizan el proceso y evitan errores que pueden producirse durante la colocación manual.
- Las opciones de posicionamiento de tipo manual permiten colocar la geometría entrante según un punto específico definido en el archivo importado o vinculado. Estas opciones ofrecen control directo de la posición de la geometría entrante en el modelo anfitrión.
Automático - Centro a centro
Seleccione esta opción para colocar el centro de la geometría entrante en el centro del modelo anfitrión de Revit.
Tanto en la geometría entrante como en el modelo anfitrión, el centro geométrico se calcula hallando el centro de un cuadro de delimitación alrededor de la geometría.
En el ejemplo siguiente, el punto central  de la geometría entrante
de la geometría entrante  se coloca en el punto central
se coloca en el punto central  del modelo anfitrión
del modelo anfitrión  .
.
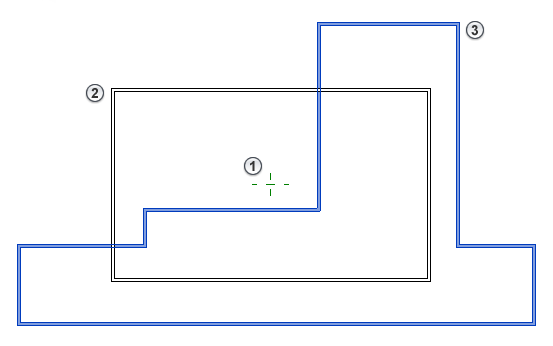
Use la opción Automático - Centro a centro si no conoce exactamente los puntos de origen en la geometría entrante. Esta opción garantiza el posicionamiento cercano a la geometría del modelo anfitrión.
No utilice Automático - Centro a centro si debe repetir la importación de un archivo o importar varios archivos en el modelo anfitrión. Esta opción determina el centro en función de la geometría en el momento de importar o vincular el archivo. Si cambian las extensiones geométricas del archivo entrante o del modelo anfitrión, también cambia el centro calculado. Puede que varios archivos no se alineen correctamente y sea preciso ajustarlos de forma manual.
Automático - Origen a origen
Seleccione esta opción para colocar el origen de la geometría entrante en el origen del modelo anfitrión de Revit.
- En un modelo de Revit, el origen se denomina también origen interno. Al crear un proyecto de Revit, el punto base del proyecto corresponde al origen interno. Ahora bien, el punto base del proyecto se puede desplazar de modo que deje de corresponder al origen interno.
- En un archivo CAD, el origen hace referencia a 0,0,0 en el sistema de coordenadas universales (SCU).
En el ejemplo siguiente, el origen del SCU  de la geometría entrante
de la geometría entrante  se encuentra en el origen interno
se encuentra en el origen interno  del modelo anfitrión de Revit. En el modelo anfitrión,
del modelo anfitrión de Revit. En el modelo anfitrión,  muestra el punto de reconocimiento y
muestra el punto de reconocimiento y  muestra el punto base del proyecto, que se ha alejado del origen interno.
muestra el punto base del proyecto, que se ha alejado del origen interno.
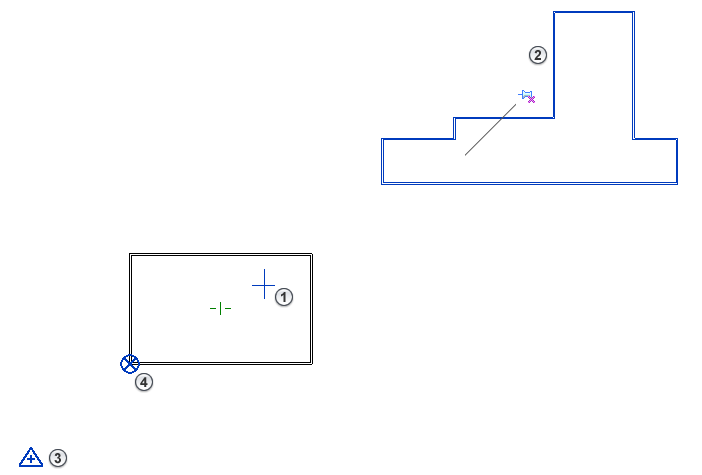
Use Automático - Origen a origen si debe utilizar un punto común para coordinar la posición de varios vínculos o importaciones. Los puntos de origen del modelo anfitrión y la geometría entrante se mantienen constantes, sea cual sea la geometría en cada archivo.
Sin embargo, el origen de la geometría entrante podría estar muy lejos de la geometría del modelo anfitrión. Utilice Aplicar zoom a la vista para facilitar la localización de geometría que esté a una gran distancia de su origen.
No utilice Automático - Origen a origen cuando la distancia de la geometría entrante sea superior a 32 kilómetros (20 millas) del origen. En este caso, utilice Automático - Centro a centro u otra opción de posicionamiento.
Automático - Por coordenadas compartidas
Seleccione esta opción para colocar la geometría entrante en el modelo anfitrión de Revit según coordenadas compartidas.
Si la geometría entrante es un vínculo de Revit y no comparte un sistema de coordenadas con el modelo anfitrión, el vínculo utiliza el posicionamiento centro a centro.
Si vincula un archivo DWG, puede utilizar esta opción de posición para establecer coordenadas compartidas con el modelo de Revit. Consulte Vinculación de archivos DWG con coordenadas de rejilla.
Si la geometría entrante es un archivo CAD y no comparte un sistema de coordenadas con el modelo anfitrión, la geometría entrante se coloca mediante la alineación de su origen (sistema de coordenadas universales) con las coordenadas compartidas del archivo anfitrión.
Cuando se trabaja con varios vínculos de distintos orígenes, es necesario coordinar una posición compartida con todos los miembros del equipo de proyecto. Esta estrategia es la más fiable al colocar modelos y garantizar que la geometría vinculada se alinee con el modelo anfitrión.
Automático: de punto base del proyecto a punto base del proyecto
Seleccione esta opción para alinear el punto base del proyecto del modelo de Revit vinculado con el punto base del proyecto del modelo anfitrión de Revit.
Esta opción solo afecta a la colocación inicial del modelo vinculado. Si cambia el punto base del proyecto del modelo anfitrión, el modelo vinculado no refleja el cambio. Para cambiar la posición del modelo vinculado, selecciónelo, haga clic con el botón derecho y haga clic en Reubicar a punto base del proyecto.
Utilice Automático - Punto base del proyecto a punto base del proyecto para coordinar modelos de Revit de diferentes disciplinas (por ejemplo, ingeniería estructural, ingeniería MEP y arquitectura) o para coordinar varios edificios en un campus. Puede definir la posición del punto base del proyecto en cada modelo en una ubicación común, por ejemplo una intersección de rejillas. Al vincular modelos, la geometría se alinea. Consulte Modelos vinculados y Ubicación compartida.
Manual - Origen
Seleccione esta opción para mostrar la geometría entrante en la vista actual, con el cursor colocado en el origen universal de la importación o el vínculo.
- Mueva el cursor para ajustar la posición de la geometría entrante.
- Haga clic en la vista para colocar la geometría en el modelo anfitrión de Revit.
Manual - Centro
Seleccione esta opción para mostrar la geometría entrante en la vista actual, con el cursor colocado en el centro geométrico de la importación o el vínculo.
- Mueva el cursor para ajustar la posición de la geometría entrante.
- Haga clic en la vista para colocar la geometría en el modelo anfitrión de Revit.
Colocar en
Seleccione el nivel para la geometría entrante. Su punto de origen se coloca en este nivel en el modelo anfitrión de Revit.
Orientación de vista
Si Norte real y Norte de proyecto no están alineados en el modelo anfitrión de Revit, use esta opción para orientar el archivo CAD en la vista.
Si la vista está configurada en orientación Norte real y esta rota respecto a Norte de proyecto, desactive esta opción para alinear la geometría entrante con Norte de proyecto.
Si Norte real y Norte de proyecto están alineados en la vista, esta opción no tiene ningún efecto en la posición.