Effectuez des opérations d'édition (par exemple, effacer, déplacer et ajuster) sur les objets contenus dans un dessin.
Les outils les plus courants se trouvent dans le groupe de fonctions Modifier de l'onglet Début. Prenez quelques instants pour les passer en revue.
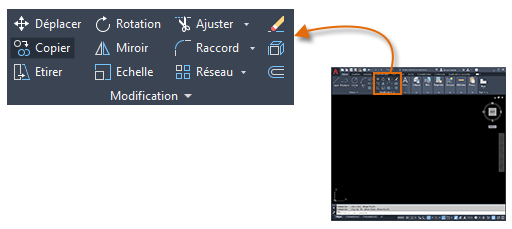
Effacer
Pour effacer un objet, utilisez la commande EFFACER. Entrez E dans la fenêtre de commande ou cliquer sur l'outil Effacer. Lorsque le curseur prend la forme d'une cible de sélection carrée, cliquez sur chaque objet que vous avez l'intention d'effacer, puis appuyez sur la touche Entrée ou sur la barre d'espacement.
Sélection de plusieurs objets
Vous devez parfois sélectionner un grand nombre d'objets. Au lieu de sélectionner individuellement chaque objet, vous pouvez sélectionner des objets dans une zone en cliquant sur un emplacement vide (1), déplacer le curseur vers la droite ou vers la gauche, puis cliquer de nouveau (2).
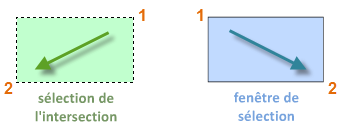
- Avec une sélection par capture, les objets situés à l'intérieur de la zone verte ou en contact avec celle-ci sont sélectionnés.
- Avec une sélection par fenêtre, seuls les objets entièrement contenus à l'intérieur de la zone bleue sont sélectionnés.
Le résultat est appelé jeu de sélection, qui correspond à l'ensemble des objets qui seront traités par une commande.
Copie et déplacement
Voici comment vous pouvez utiliser la commande COPIER pour disposer une ligne de mosaïques décoratives. A partir d'une polyligne représentant sa forme, vous devez créer des copies espacées de 1/8".

Pour lancer la commande, cliquez sur l'outil Copier ou entrez C dans la fenêtre de commande. Ensuite, vous pouvez choisir entre deux méthodes, selon ce qui est le plus approprié. Vous utiliserez ces deux méthodes fréquemment.
Méthode de distance
Le second élément de mosaïque doit se trouver au total à 9-7/8" + 1/8" = 10" à droite du premier. Ainsi, vous sélectionnez la mosaïque, vous appuyez sur la touche Entrée ou sur la barre d'espacement pour mettre fin à la sélection, puis vous cliquez dans la zone de dessin (1). Il n'est pas nécessaire que le point figure sur la mosaïque.
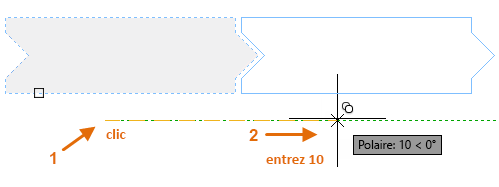
Ensuite, déplacez le curseur vers la droite, en vous appuyant sur l'angle de repérage polaire pour conserver la direction horizontale, puis entrez 10 pour la distance. Appuyez sur la touche Entrée ou sur la barre d'espacement une seconde fois pour mettre fin à la commande.
La distance spécifiée et une direction à partir du point (1) sont appliquées à la mosaïque sélectionnée.
Méthode des deux points
Une autre méthode, que vous utiliserez souvent lorsque vous ne souhaitez pas ajouter de numéros, comprend deux étapes. Vous lancez la commande COPIER et sélectionnez la mosaïque comme vous l'avez fait précédemment, mais cette fois vous cliquez sur les deux extrémités, comme illustré. Ces deux points définissent également la distance et la direction.
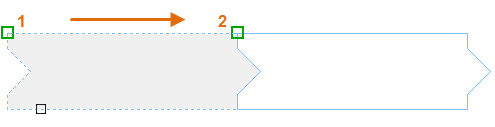
Ensuite, pour ajouter l'espace de 1/8" entre les mosaïques, cliquez sur l'outil Déplacer (ou entrez DE dans la fenêtre de commande). La commande DEPLACER est semblable à la commande COPIER. Sélectionnez la mosaïque que vous venez de copier, puis appuyez sur la touche Entrée ou sur la barre d'espacement. Comme précédemment, cliquez dans la zone de dessin, puis déplacez le curseur vers la droite. Entrez 1/8 ou 0.125 pour la distance.
Par exemple, entrez la commande DEPLACER. Utilisez une méthode de sélection pour sélectionner les objets dans le rectangle (1). Indiquez un point de base (2) et un deuxième point (3) pour déterminer la distance et la direction du déplacement. Appuyez sur la barre d'espacement ou sur la touche Entrée pour afficher les résultats.
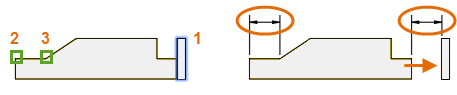
La distance et la direction déterminées par les extrémités en 2 et 3 de l'illustration sont appliquées au rectangle situé à droite. Il s'agit d'une bonne méthode de spécification des distances existantes pour le déplacement et la copie d'objets.
Création de copies multiples
De même, vous pouvez utiliser la méthode des deux points sous la forme d'une séquence répétée. Supposons que vous souhaitiez effectuer d'autres copies du cercle à la même distance horizontale. Vous lancez la commande COPIER et sélectionnez le cercle, comme indiqué.
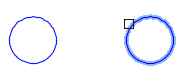
Ensuite, à l'aide de l'accrochage aux objets Centre, cliquez au centre du cercle 1, puis sur le centre du cercle 2, et ainsi de suite.
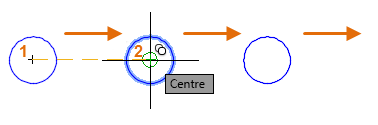
Si vous avez besoin d'un plus grand nombre de copies, testez l'option Réseau de la commande COPIER. Par exemple, voici des pieux profonds disposés de façon linéaire. A partir d'un point de base, vous spécifiez le nombre de copies et la distance séparant les centres.
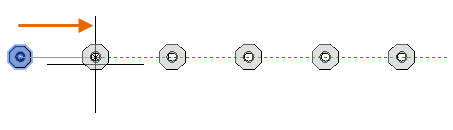
Décalé
La plupart des modèles incluent de nombreuses lignes et courbes parallèles. La commande DECALER permet de les créer facilement et de manière efficace. Cliquez sur l'outil Décaler ou entrez D dans la fenêtre de commande.
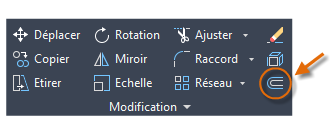
Sélectionnez l'objet (1), spécifiez la distance de décalage, puis cliquez pour indiquer de quel côté de l'original vous souhaitez faire apparaître le résultat (2). Voici un exemple de décalage d'une polyligne.
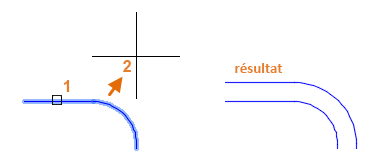
Ajustement et prolongement
Une technique très répandue consiste à utiliser la commande DECALER en combinaison avec les commandes AJUSTER et PROLONGE. L'ajustement et le prolongement sont deux des opérations les plus couramment utilisées. Cliquez sur l'outil AJUSTER ou DEPLACER, ou entrez A pour AJUSTER ou PR pour PROLONGE dans la fenêtre de commande.
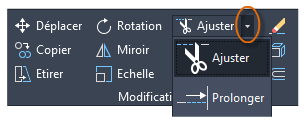
Dans l'illustration suivante, supposons que vous souhaitiez prolonger les lignes représentant les marches de cette terrasse. Vous lancez la commande PROLONGE, vous sélectionnez les objets à prolonger (près des extrémités à étendre), puis vous appuyez sur la touche Entrée ou sur la barre d'espacement pour mettre fin à la commande.
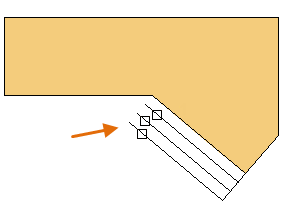
Par conséquent, les lignes sont prolongées jusqu'à la première limite qu'elles rencontrent.
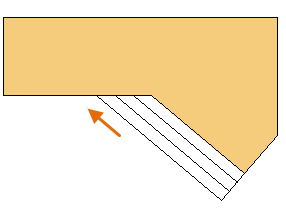
Si plusieurs éléments doivent être prolongés, vous pouvez utiliser des méthodes plus rapides pour les sélectionner. Par exemple :
- Sélection d'un trajet par deux points. Cliquez sur un emplacement vide (1), puis cliquez sur un deuxième emplacement qui traverse les objets à prolonger (2).
- Sélection à main levée. Cliquez sur un emplacement vide (1) et faites-le glisser vers un autre emplacement (2).
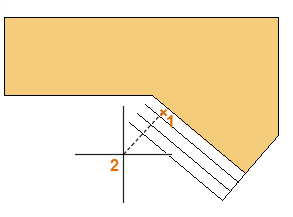
La commande AJUSTER suit les mêmes étapes. Toutefois, lorsque vous choisissez les objets à ajuster, vous devez sélectionner les parties à supprimer.
Copie miroir
L'illustration suivante provient d'un projet de mosaïques. Les murs de cette salle de bain résidentielle sont aplatis afin de pouvoir disposer le motif de la mosaïque et estimer le nombre de mosaïques nécessaire.
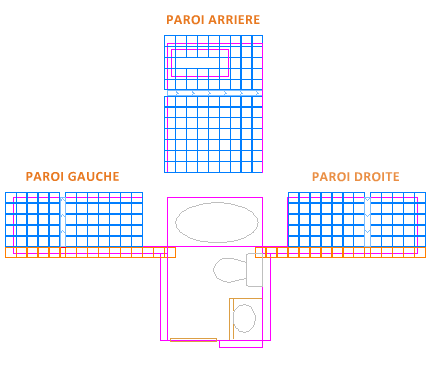
Vous pouvez gagner beaucoup de temps en profitant de la symétrie entre les murs gauches et droits. Il vous suffit de créer les mosaïques sur un mur, puis de créer une copie miroir de ce dernier par le centre de la pièce.
Dans l'exemple ci-dessous, vous lancez la commande MIROIR (ou entrez MI dans la fenêtre de commande), vous utilisez la sélection par fenêtre (1 et 2) pour sélectionner la géométrie du mur droit, vous appuyez sur la touche Entrée ou Espace, puis vous spécifiez une ligne de symétrie (3 et 4) correspondant au trait d'axe de la salle de bain.
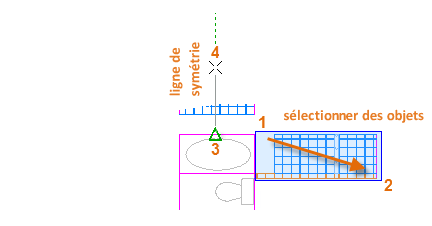
Enfin, vous choisissez Non à l'invite "Effacer les objets source" en appuyant sur Entrée ou sur la barre d'espacement.
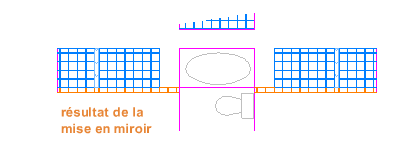
Etirer
Vous pouvez étirer la plupart des objets géométriques. Cela vous permet de prolonger ou de raccourcir des portions de votre modèle. Par exemple, ce modèle peut correspondre à un joint d'étanchéité ou à la conception d'un parc public.
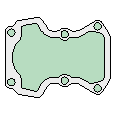
Utilisez la commande ETIRER (ou tapez E dans la fenêtre de commande) et sélectionnez les objets à l'aide d'une sélection par capture, comme illustré ci-dessous (1 et 2). La sélection par capture est obligatoire ; seule la géométrie traversée par la sélection par capture est étirée. Cliquez ensuite n'importe où dans la zone de dessin (3), déplacez le curseur vers la droite, puis entrez 50 pour la distance. Cette distance peut représenter des millimètres ou des pieds.
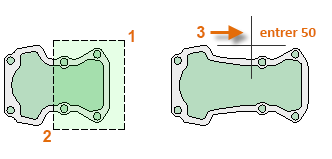
Pour raccourcir le modèle d'un certain degré, déplacez le curseur vers la gauche.
Raccord
La commande RACCORD (entrez R dans la fenêtre de commande) crée un angle arrondi en créant un arc tangent aux deux objets sélectionnés. Notez que le raccord est créé en fonction de l'emplacement auquel vous sélectionnez les objets.
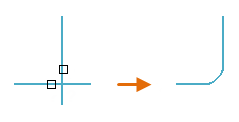
Vous pouvez créer un raccord entre la plupart des types d'objets géométriques tels que les lignes, les arcs et les segments de polyligne.
Décomposer
La commande DECOMPOS (entrez D dans la fenêtre de commande) dissocie un objet composé en ses composants. Vous pouvez décomposer des objets, tels que des polylignes, des hachures et des blocs (symboles).
Après avoir décomposé un objet composé, vous pouvez modifier chacun des objets individuels obtenus.
Modification des polylignes
Vous avez le choix entre plusieurs options utiles pour modifier une polyligne. La commande PEDIT (entrez PE dans la fenêtre de commande) apparaît dans la liste déroulante du groupe de fonctions Modifier.
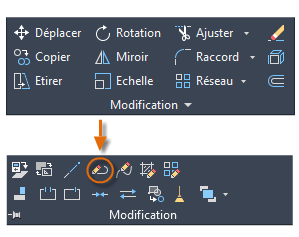
Avec cette commande, vous pouvez effectuer les opérations suivantes :
- Joindre deux polylignes en une seule si elles ont une extrémité en commun
- Convertir des lignes et des arcs en une polyligne (il suffit de saisir PEDIT et de sélectionner la ligne ou l'arc)
- Modifier la largeur d'une polyligne
Poignées
Des poignées s'affichent lorsque vous sélectionnez un objet sans lancer une commande. Les poignées sont souvent pratiques pour apporter des modifications limitées. Par exemple, la ligne ci-dessous s'est accidentellement accrochée à la mauvaise extrémité. Vous pouvez sélectionner la ligne en cause, cliquer sur une poignée, puis cliquer pour indiquer l'emplacement correct.
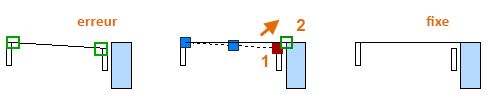
Par défaut, lorsque vous cliquez sur une poignée, vous lancez automatiquement le mode **ETIRER**, comme indiqué dans la fenêtre de commande. Pour explorer d'autres méthodes de modification des objets à l'aide des poignées, appuyez sur la touche Entrée ou sur la barre d'espacement afin de parcourir les autres modes d'édition. Certains utilisateurs effectuent de nombreuses opérations de modification à l'aide de poignées.