Créez des objets géométriques de base tels que des lignes, des cercles et des zones hachurées.
Vous pouvez créer un grand nombre de types d'objets géométriques différents dans AutoCAD, mais il vous suffit d'en connaître quelques-uns pour la plupart des dessins 2D.
des lignes
La ligne constitue l'élément de base et l'objet le plus courant dans les dessins AutoCAD. Pour dessiner une ligne, cliquez sur l'outil Ligne.
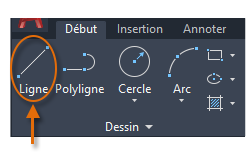
Vous pouvez également saisir LIGNE ou uniquement L dans la fenêtre de commande, puis appuyer sur la touche Entrée ou sur la barre d'espacement.
Notez l'invite qui s'affiche dans la fenêtre de commande pour vous demander l'emplacement d'un point.

Pour spécifier le point de départ de cette ligne, vous pouvez entrer les coordonnées cartésiennes 0,0. Il est généralement conseillé de localiser un coin de votre modèle aux coordonnées 0,0, qui constituent l'origine. Pour rechercher des points supplémentaires, vous pouvez spécifier des emplacements de coordonnées X et Y supplémentaires dans la zone de dessin. Il existe toutefois d'autres méthodes de spécification des points plus efficaces, présentées dans la section Précision.
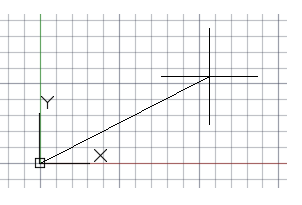
Une fois que vous avez spécifié le point suivant, la commande LIGNE se répète automatiquement et continue à vous demander d'indiquer des points supplémentaires. Appuyez sur la touche Entrée ou sur la barre d'espacement pour terminer la séquence.
Affichage de la grille
Certains utilisateurs souhaitent employer des lignes de grille comme référence, tandis que d'autres préfèrent travailler dans un espace vide. Pour désactiver l'affichage de la grille, appuyez sur la touche F7. Même si la grille est désactivée, vous pouvez forcer le curseur à s'accrocher par incréments de grille en appuyant sur la touche F9.
Lignes utilisées en tant qu'aides à la construction
Les lignes peuvent servir de référence et de géométrie de construction comme :
- Etendues de lignes de propriété
- Ligne de symétrie d'une pièce mécanique symétrique
- Lignes de dégagement permettant d'éviter les interférences
- Lignes de trajectoire
Cercles
L'option par défaut de la commande CERCLE vous demande de spécifier un centre et un rayon.
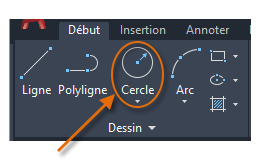
D'autres options de cercle sont disponibles dans la liste déroulante :
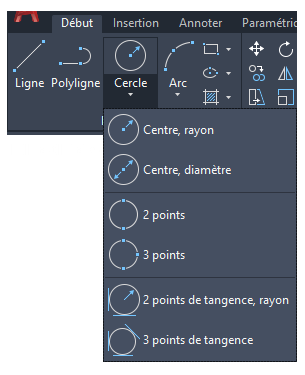
Vous pouvez également entrer CERCLE ou uniquement C dans la fenêtre de commande, puis cliquer pour choisir une option. Dans ce cas, vous avez la possibilité de spécifier un centre ou de cliquer sur l'une des options de commande mises en surbrillance, comme indiqué ci-dessous.

Les cercles peuvent s'avérer utiles en tant que géométrie de référence. Par exemple, vous constatez que les deux portes figurant dans l'illustration peuvent interférer l'une avec l'autre.
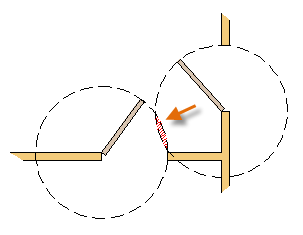
Polylignes et rectangles
Une polyligne est une séquence de segments de ligne ou d'arc reliés entre eux. Elle est créée sous la forme d'un objet unique.
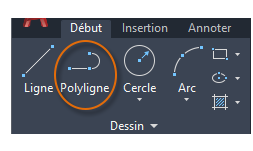
Utilisez la commande POLYLIGN pour créer des polylignes ouvertes ou fermées pour les éléments suivants :
- Une géométrie devant comporter des segments de largeur fixe
- Des trajectoires continues dont vous devez connaître la longueur totale
- Des courbes de niveau pour des cartes topographiques et des données isobares
- Des diagrammes de câblage et tracés de cartes de circuits imprimés
- Diagrammes de processus et de tuyauterie
Les polylignes peuvent avoir une largeur constante, ou bien différentes largeurs de départ et de fin. Lorsque vous spécifiez le premier point de la polyligne, vous pouvez utiliser l'option Largeur pour définir la largeur de tous les nouveaux segments créés. Vous pouvez modifier la valeur de largeur à tout moment, même au cours de la création des segments.

Voici un exemple de carte de circuit imprimé, sur laquelle les tracés ont été créés avec des polylignes larges. Les aires d'atterrissage ont été créés à l'aide de la commande ANNEAU.
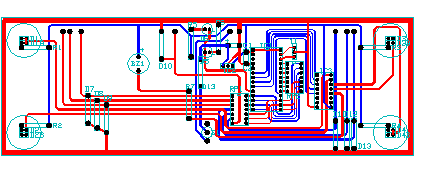
Les polylignes peuvent posséder différentes largeurs de début et de fin pour chaque segment, comme indiqué ici :
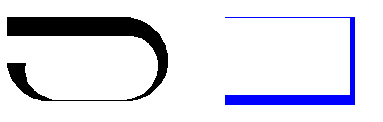
Pour créer rapidement des polylignes rectangulaires fermées, vous pouvez utiliser la commande RECTANG (entrez REC dans la fenêtre de commande).
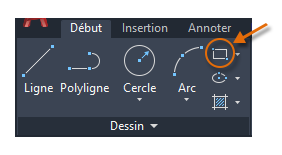
Il vous suffit de cliquer sur deux points de diagonale du rectangle, comme indiqué. Si vous utilisez cette méthode, activez l'accrochage à la grille (F9) pour plus de précision.
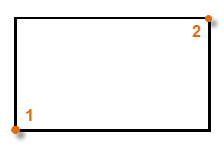
Système de coordonnées utilisateur (facultatif)
L'icône du système de coordonnées utilisateur (SCU) indique la direction des axes X et Y positifs pour les coordonnées que vous entrez. Il définit également les directions horizontale et verticale dans un dessin. Dans certains dessins 2D, il peut s'avérer utile de cliquer et de placer le SCU afin de modifier l'origine et l'axe X ou Y.
Par exemple, en réorientant le SCU, vous pouvez créer des rectangles qui sont automatiquement alignés avec l'axe X, comme indiqué.
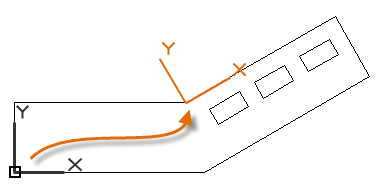
Pour rétablir le système de coordonnées utilisateur à son emplacement d'origine, entrez SCU dans la fenêtre de commande et appuyez sur ENTREE afin de spécifier l'option <Général> par défaut.
Hachures et remplissages
Dans AutoCAD, une hachure est un objet composé unique qui couvre une zone spécifiée avec un motif de lignes, des points, des formes, une couleur de remplissage unie ou un remplissage avec gradients.
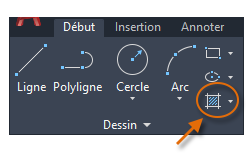
Lorsque vous lancez la commande HACHURES, le ruban affiche temporairement l'onglet Création de hachures. Dans cet onglet, vous pouvez choisir parmi plus de 70 motifs de hachures ISO et anglo-saxons conformes aux normes industrielles, ainsi que de nombreuses options spécifiques.
La procédure la plus simple consiste à choisir une échelle et un motif de hachures à partir du ruban, puis à cliquer dans une zone complètement fermée par des objets. Vous devez spécifier le facteur d'échelle des hachures pour contrôler leur taille et leur espacement.
Après avoir créé une hachure, vous pouvez déplacer les objets de contour afin d'ajuster la zone de hachures. Vous avez également la possibilité de supprimer un ou plusieurs objets de contour pour créer des hachures partiellement délimitées.
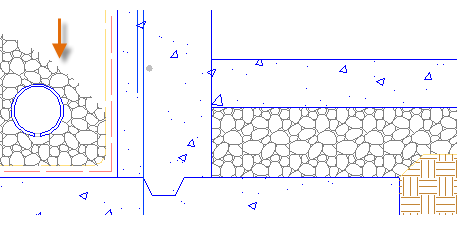
Voici quelques exemples d'utilisation des hachures de remplissage unies :
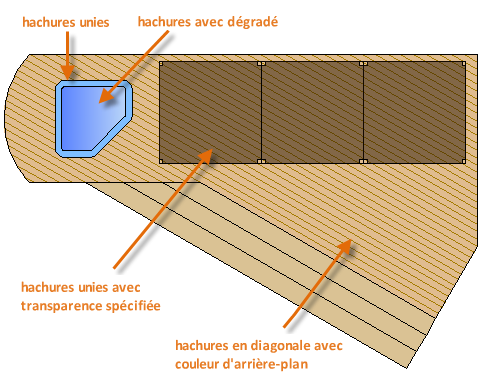
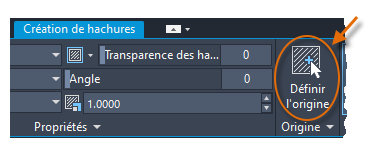
Pour le chevauchement des hachures, des remplissages, des polylignes larges et des objets de texte, utilisez la commande ORDRETRACE pour déterminer les objets qui se trouvent au-dessus ou en dessous des autres. Par exemple, l'autoroute en jaune devrait passer au-dessus de la rivière en bleu et non le contraire.
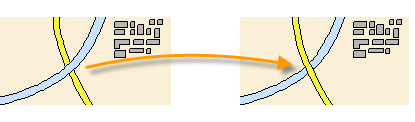
Vous pouvez accéder à diverses options d'ordre de tracé dans le groupe de fonctions Modifier du ruban. Cliquez pour développer le groupe de fonctions Modifier, puis cliquez sur la flèche vers le bas, comme indiqué ci-dessous.
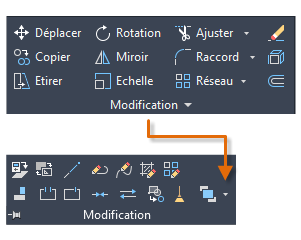
La liste déroulante affiche des options pour les objets sélectionnés, ainsi que des options supplémentaires qui s'appliquent à tous les objets d'un certain type, tels que du texte.