Effectuez la sortie d'une présentation de dessin sur un traceur, une imprimante ou dans un fichier. Enregistrez et restaurez les paramètres de l'imprimante pour chaque présentation.
A l'origine, les utilisateurs imprimaient le texte à partir d'imprimantes et traçaient les dessins à partir de traceurs. Désormais, vous pouvez effectuer les deux avec l'un ou l'autre de ces dispositifs. De ce fait, le présent guide utilise également les termes "imprimer" et tracer" de façon interchangeable, de la même façon que tout autre utilisateur.
La commande TRACEUR permet d'effectuer la sortie d'un dessin ; vous pouvez y accéder à partir de la barre d'outils d'accès rapide.
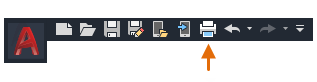
Pour déterminer si toutes les options de la boîte de dialogue Tracer sont masquées ou affichées, cliquez sur le bouton Autres options.
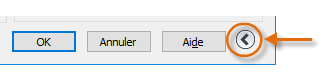
Lorsque toutes les options sont affichées, vous avez à votre disposition un grand nombre de paramètres et d'options.
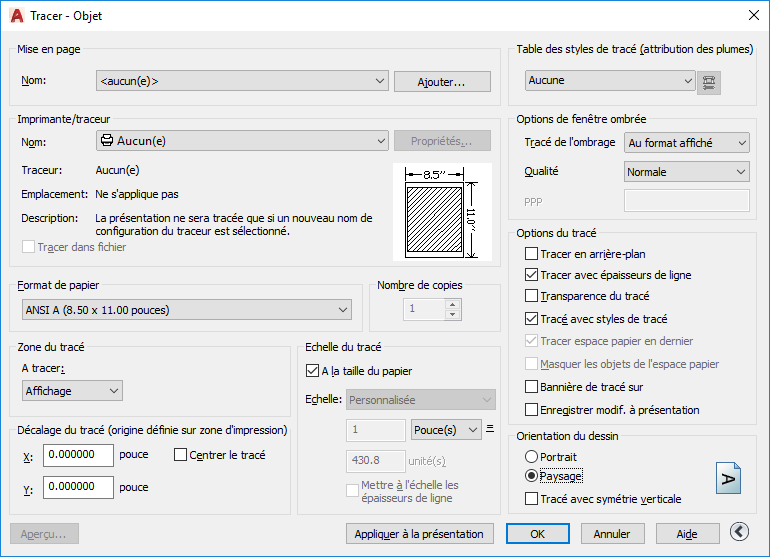
Pour un plus grand confort d'utilisation, vous pouvez enregistrer et restaurer des ensembles de ces paramètres en leur attribuant un nom. Il s'agit de mises en page. Les mises en page permettent de stocker les paramètres dont vous avez besoin pour utiliser différentes imprimantes, imprimer en gamme de gris, créer un fichier PDF à partir d'un dessin, et ainsi de suite.
Créer une mise en page
Pour ouvrir le Gestionnaire des mises en page, cliquez avec le bouton droit de la souris sur l'onglet Objet ou sur un onglet de présentation, puis choisissez Gestionnaire des mises en page. La commande correspondante est MISENPAGE.
Chaque onglet de présentation de votre dessin peut être associé à une mise en page. Cette option est utile lorsque vous utilisez plusieurs formats ou périphériques de sortie, ou si vous disposez de plusieurs présentations avec différentes tailles de feuille dans le même dessin.
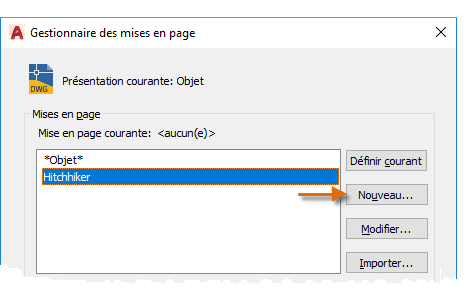
Pour créer une mise en page, cliquez sur Nouveau et entrez un nom. La boîte de dialogue Mise en page qui s'affiche ensuite est semblable à la boîte de dialogue Tracer. Sélectionnez les options et les paramètres que vous souhaitez enregistrer.
Lorsque vous êtes prêt à effectuer le tracé, il suffit de spécifier le nom de la mise en page dans la boîte de dialogue Tracer pour que tous les paramètres de tracé soient rétablis. Dans l'illustration suivante, la boîte de dialogue Tracer est configurée pour utiliser la mise en page Hitchhiker, ce qui permet de générer un fichier DWF (Design Web Format) au lieu d'effectuer l'impression dans un traceur.
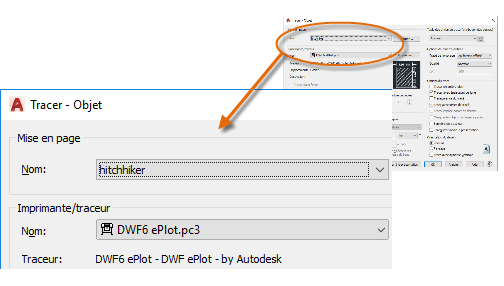
Sortie dans un fichier PDF
L'exemple suivant montre comment créer une mise en page pour générer des fichiers PDF.
Dans la liste déroulante Imprimante/traceur, choisissez PDF AutoCAD (documentation générale).pc3 :
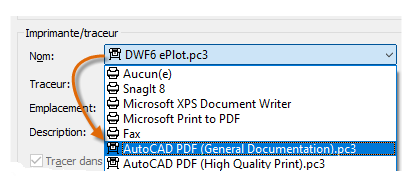
Ensuite, sélectionnez les options de taille et d'échelle que vous voulez utiliser :
- Format de papier. L'orientation (portrait ou paysage) est intégrée aux choix possibles dans la liste déroulante.
- Zone du tracé. Vous pouvez délimiter la zone à tracer à l'aide de ces options, mais en général le tracé englobe le tout.
- Décalage du tracé. Ce paramètre varie en fonction de l'imprimante, du traceur ou de tout autre dispositif de sortie. Essayez de centrer le tracé ou d'ajuster l'origine, mais n'oubliez pas que les imprimantes et les traceurs disposent d'une marge intégrée sur les bords.
- Echelle du tracé. Choisissez l'échelle du tracé dans la liste déroulante. Une échelle de type 1/4" = 1'-0" est conçue pour imprimer à l'échelle à partir de l'onglet Objet. Dans l'onglet d'une présentation, vous imprimez généralement à l'échelle 1:1.
La table des styles de tracé fournit des informations sur le traitement des couleurs. Les couleurs qui offrent un bel effet sur votre écran peuvent ne pas convenir à un fichier PDF ou à l'impression. Vous pouvez par exemple créer un dessin en couleurs, mais aussi une sortie monochrome. La procédure à respecter pour définir une sortie monochrome est la suivante :
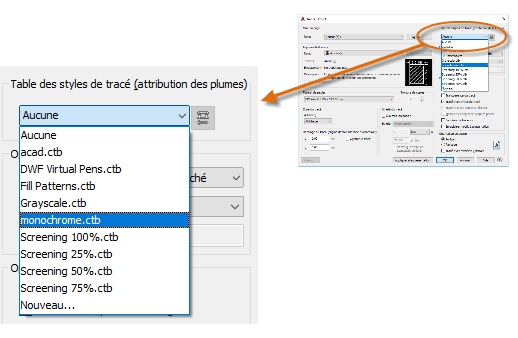
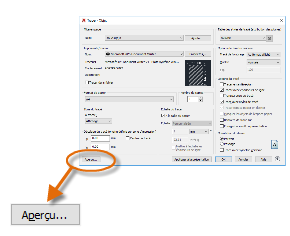
La fenêtre d'aperçu contient une barre d'outils comprenant plusieurs commandes, notamment Tracer et Fermer la fenêtre d'aperçu.
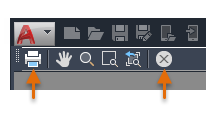
Lorsque vous êtes satisfait de vos paramètres de tracé, enregistrez-les dans une mise en page avec un nom descriptif, par exemple "PDF-monochrome". Ensuite, à chaque fois que vous souhaitez enregistrer au format PDF, il vous suffit simplement de cliquer sur l'option Imprimer, de sélectionner la mise en page PDF-monochrome, puis de cliquer sur OK.
Recommandations pour le partage et l'accès à distance
- Si vous voulez partager une image statique de votre dessin, vous pouvez exporter un fichier PDF à partir d'un dessin (commande TRACEUR).
- Si vous voulez inclure des données supplémentaires issues de votre dessin, vous pouvez exporter un fichier DWF (Design Web Format) à partir d'un dessin (commande TRACEUR).
- Si vous souhaitez partager des conceptions avec des clients et des collègues dans ou hors de votre organisation, sans publier vos fichiers de dessin, vous pouvez utiliser la fonctionnalité Vues partagées (commande VUESPARTAGEES).
- Si vous souhaitez accéder à un dessin à partir d'un emplacement ou périphérique différent, vous pouvez utiliser la fonctionnalité Enregistrer sur les versions Web et mobile d'AutoCAD (commandes ENREGISTREMENTWEBMOBILE, OUVRIRDEPUISWEBMOBILE).
Réflexions finales
Félicitations, vous avez acquis les notions de base d'AutoCAD sur les commandes élémentaires. Maintenant, il vous suffit de mettre en application vos connaissances, de consulter les chapitres en fonction de vos besoins, puis d'étendre vos connaissances sur les commandes. Pour en savoir plus, vous pouvez effectuer les tâches suivantes :
- Consulter les liens vers les rubriques du système d'aide
- Poser des questions et recevoir des conseils sur les forums de discussion AutoCAD (https://forums.autodesk.com/)
- Dans AutoCAD, appuyez sur la touche F1. Sur la page d'accueil de l'aide, cliquez sur les rubriques répertoriées sous Avez-vous essayé.
- Parcourir les billets de blog sur les sites Web dédiés à Autodesk et AutoCAD (https://www.autodesk.com/blogs)
- Regarder des vidéos sur plusieurs sites Web de formation concernant AutoCAD
- Obtenir immédiatement de l'aide auprès d'experts ou de fournisseurs de services d'assistance locaux si vous rencontrez des difficultés
Autodesk vous souhaite une productivité et une réussite optimales.