Pour créer un rapport de conflits
- Dans la fenêtre Clash Detective, exécutez le test souhaité. Si vous avez exécuté tous les tests dans le groupe de fonctions Tests, sélectionnez le test dont vous souhaitez consulter les résultats.
- Cliquez sur l'onglet Rapport.
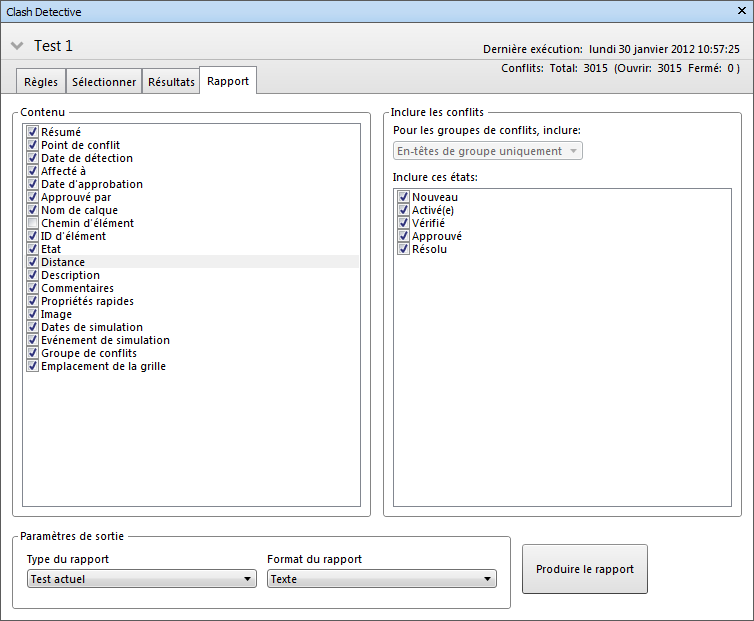
- Dans la zone Contenu, cochez les cases correspondant aux données à afficher dans le rapport pour chacun des résultats. Ces renseignements peuvent comprendre les Propriétés rapides relatives aux éléments impliqués dans le conflit et indiquent la manière dont ils apparaissent dans l'arborescence de sélection standard (de la racine à la géométrie), si les informations sur les images ou la simulation sont incluses, etc.
- Dans la liste déroulante Pour les groupes de conflits, inclure, choisissez comment présenter les groupes de conflits dans le rapport. Remarque : Si votre test ne contient aucun groupe de conflit, cette case à cocher n'est pas disponible.
-
Choisissez l'une des options suivantes :
- En-têtes de groupe uniquement - le rapport présente un résumé des groupes de conflits ainsi que des conflits individuels ne faisant pas partie d'un groupe.
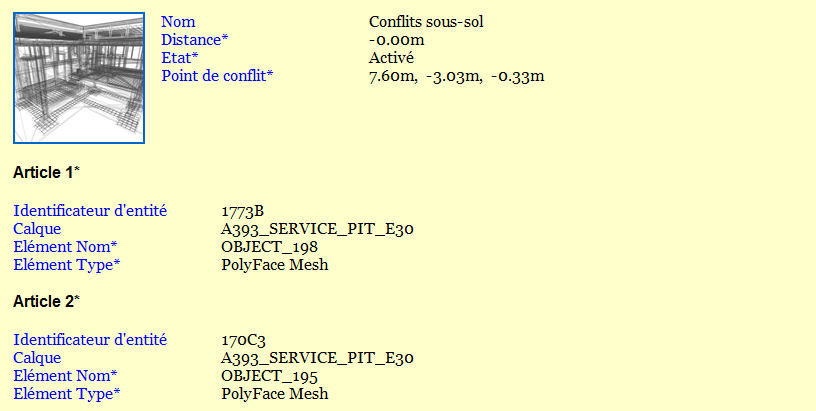
Exemple de rapport HTML avec l'option En-têtes de groupe uniquement
- Conflits individuels uniquement - le rapport contient uniquement les résultats de conflits individuels, sans distinguer les résultats qui ont été groupés. Pour chaque conflit appartenant à un groupe, un champ supplémentaire appelé Groupe de conflits peut être ajouté au rapport afin d'identifier ce dernier. Pour activer cette fonctionnalité, cochez la case Groupe de conflits dans la zone Contenu.
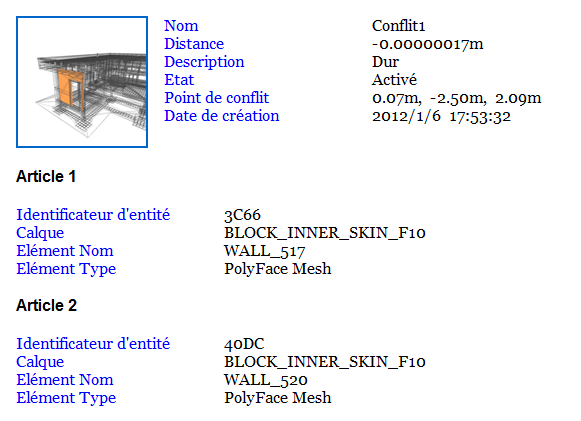
Exemple de rapport HTML avec l'option Conflits individuels uniquement
- Tout - le rapport présente un résumé des groupes de conflits que vous avez créés, les résultats de conflits qui font partie de chaque groupe, ainsi que les résultats de conflits individuels. Pour chaque conflit appartenant à un groupe, un champ supplémentaire appelé Groupe de conflits peut être ajouté au rapport afin d'identifier ce dernier. Pour activer cette fonctionnalité, cochez la case Groupe de conflits dans la zone Contenu.
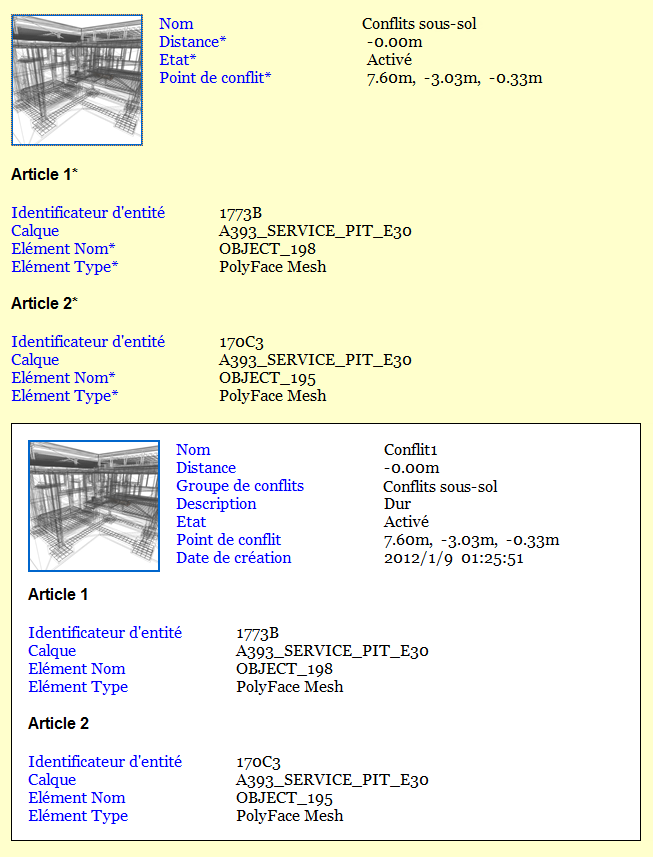
Exemple de rapport HTML présentant les en-têtes de groupe ainsi que les conflits individuels
- En-têtes de groupe uniquement - le rapport présente un résumé des groupes de conflits ainsi que des conflits individuels ne faisant pas partie d'un groupe.
- Utilisez la zone Types de conflits à inclure pour sélectionner les résultats dont vous voulez rendre compte.
- Sélectionnez le type de rapport souhaité dans la zone Type du rapport :
- Test actuel - créé un seul rapport pour le test actuel.
- Tous les tests (combinés) - inclut dans un seul fichier les résultats de tous les tests.
- Tous les tests (individuels) - crée un fichier pour chaque test (contenant les résultats le concernant).
- Sélectionnez le format souhaité dans la zone Format du rapport :
- XML produit un fichier XML regroupant tous les conflits et désignant le fichier jpeg comportant leurs points de vue et leurs détails. Si vous optez pour ce format, vous devrez sélectionner ou créer un dossier de destination des fichiers et donner un nom au fichier XML.
- HTML produit un fichier HTML regroupant tous les conflits et désignant le fichier jpeg comportant leurs points de vue et leurs détails. Si vous optez pour ce format, vous devrez aussi sélectionner ou créer un dossier de destination des fichiers et donner un nom au fichier HTML.
- HTML (format tableau) produit un fichier HTML au format tableau regroupant tous les conflits et désignant le fichier jpeg comportant leurs points de vue et leurs détails. Si vous optez pour ce format, vous devrez aussi sélectionner ou créer un dossier de destination des fichiers et donner un nom au fichier HTML. Les fichiers HTML au format tableau peuvent être ouverts et modifiés dans Microsoft Excel 2007 ou version supérieure.
- L'option Texte crée un fichier TXT contenant toutes les informations concernant le conflit, ainsi que l'emplacement du fichier jpeg du conflit correspondant. Si vous optez pour ce format, vous devrez sélectionner ou créer un dossier de destination des fichiers et donner un nom au fichier TXT.
- L'option Comme points de vue crée un dossier portant le nom du test dans la fenêtre ancrable Points de vue enregistrés (cette fenêtre s'affiche automatiquement lors de l'exécution du rapport). Chaque conflit est enregistré sous forme d'un point de vue dans ce dossier ; un commentaire détaillant les résultats y est joint. Remarque : La vue Début correspond à l'orientation par défaut de la caméra pour les points de vue de conflits.
Remarque : Pour personnaliser l'apparence ou la présentation du fichier HTML ou HTML au format tableau, vous devrez modifier le fichier clash_report_html.xsl ou clash_report_html_tabular.xsl. Le fichier installé se trouve dans le sous-répertoire contenant les feuilles de style du répertoire d'installation d'Autodesk Navisworks. Vous pouvez copier le fichier actualisé dans le sous-répertoire des feuilles de style de n'importe quel répertoire de recherche d'Autodesk Navisworks. Pour plus d'informations, voir Répertoires de recherche. - Cliquez sur Produire le rapport pour lancer la rédaction du rapport. Remarque : Dans l'onglet Résultats, les rapports présentent les données conformément aux critères de tri que vous leur avez appliqués, par exemple dans l'ordre croissant ou décroissant.