La barre de saisie manuelle facultative, en bas de la fenêtre Animator, permet de manipuler des objets de géométrie en saisissant des valeurs numériques sans faire appel aux gizmos de la vue de la scène.
Le contenu de la barre de saisie manuelle varie en fonction du dernier bouton sélectionné dans la barre d'outils Animator.
Vous avez la possibilité d'activer ou de désactiver la barre de saisie manuelle à l'aide de l'Editeur d'options.
Translation
- X, Y, Z
-
Entrez les valeurs des coordonnées X, Y et Z pour placer les objets sélectionnés.
Rotation
- X, Y, Z
-
Entrez les degrés de rotation autour des axes X, Y et Z pour placer les objets sélectionnés à cette position.
- cX, cY, cZ
-
Entrez les valeurs des coordonnées X, Y et Z pour placer l'origine (ou point central) de la rotation à cette position.
- oX, oY, oZ
-
Entrez les degrés de rotation autour des axes X, Y et Z pour modifier l'orientation de la rotation.
Remarque : 0,0,0 représente la direction vers le haut.
Echelle
- X, Y, Z
-
Entrez le facteur d'échelle des axes X, Y et Z. 1 correspond à la taille actuelle, 0.5 à la moitié, 2 au double, etc.
- cX, cY, cZ
-
Entrez les valeurs des coordonnées X, Y et Z pour placer l'origine (ou point central) de la mise à l'échelle à cette position.
Couleur
- Couleur
-
Cette case à cocher détermine si le fait de cliquer sur Capturer l'animation
 enregistre le changement de couleur dans l'image clé.
enregistre le changement de couleur dans l'image clé. En désactivant cette case, vous rétablissez la couleur d'origine.
Par défaut, Autodesk Navisworks désactive la case à cocher chaque fois que vous créez un jeu d'animation. Si vous cochez la case pour un même jeu d'animation, elle reste active jusqu'à ce que vous la désactiviez manuellement.
- R, V, B
-
Entrez les valeurs Rouge, Vert et Bleu de la nouvelle couleur.
-

-
Pour éviter de saisir manuellement ces valeurs, contentez-vous de cliquer sur le bouton R, V, B et de sélectionner la couleur de votre choix.
Transparence
- Transparence
-
Cette case à cocher détermine si le fait de cliquer sur Capturer l'animation
 enregistre le changement de transparence dans l'image clé.
enregistre le changement de transparence dans l'image clé. En désactivant cette case, vous rétablissez la transparence d'origine.
Par défaut, Autodesk Navisworks désactive la case à cocher chaque fois que vous créez un jeu d'animation. Si vous cochez la case pour un même jeu d'animation, elle reste active jusqu'à ce que vous la désactiviez manuellement.
- %
-
Saisissez la valeur définissant le niveau de transparence (de 0 à 100 %). Plus la valeur est élevée, plus l'élément est transparent et inversement.
-
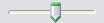
-
Si vous ne souhaitez pas saisir manuellement la valeur de la transparence, utilisez le curseur pour régler le niveau de transparence à votre guise.