Pour définir les options de Clash Detective
- Cliquez sur le bouton de l'application

 Options.
Options. - Développez le noeud Outils dans l'Editeur d'options, puis cliquez sur l'option Clash Detective.
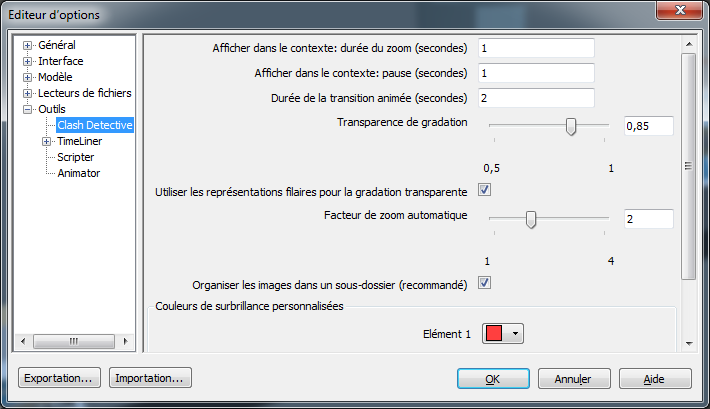
- Dans la page Clash Detective, saisissez une valeur dans la zone Afficher dans le contexte: durée du zoom. Lorsque vous utilisez la fonctionnalité d'affichage dans le contexte, onglet Résultats de la fenêtre Clash Detective, la valeur indique le temps nécessaire pour la réalisation d'un zoom arrière (à l'aide d'une transition animée).
- Utilisez la zone Afficher dans le contexte: pause pour saisir la valeur qui convient. Lorsque vous procédez à l'affichage dans le contexte, le zoom arrière est appliqué tant que vous maintenez le bouton enfoncé. Si vous cliquez et relâchez rapidement le bouton au lieu de cliquer et maintenir le bouton enfoncé, la valeur désigne le temps pendant lequel le zoom arrière est appliqué à la vue de sorte que la transition ne soit pas interrompue à mi-parcours.
- Utilisez la zone Durée de la transition animée pour saisir la valeur qui convient. Lorsque vous cliquez sur un conflit dans la grille des résultats figurant dans la fenêtre Clash Detective, cette valeur sert à lisser les transitions entre la vue actuelle et la vue suivante. Remarque : Cette option n'est applicable que si la case Animer les transitions est cochée dans l'onglet Résultats de la fenêtre Clash Detective.
- Utilisez le curseur Transparence de gradation pour spécifier le niveau de transparence des éléments qui n'entrent pas en conflit. Remarque : Cette option n'est applicable que si la case Dim de la liste déroulante Isolation et la case Gradation transparente sont cochées dans l'onglet Résultats de la fenêtre Clash Detective.
- Cochez la case Utiliser les représentations filaires pour la gradation transparente afin d'afficher les éléments qui ne sont pas impliqués dans le conflit en tant que représentation filaire. Remarque : Cette option n'est applicable que si la case Dim de la liste déroulante Isolation et la case Gradation transparente sont cochées dans l'onglet Résultats de la fenêtre Clash Detective.
- Utilisez le curseur de l'option Facteur de zoom automatique pour définir le niveau de zoom appliqué à un conflit dans la vue de la scène lorsqu'elle est sélectionnée dans l'onglet Résultats. Le paramètre par défaut équivaut à 2. 1 est le niveau de zoom maximum et 4, le niveau de zoom minimum. Remarque : Si la case Enregistrer les modifications est activée dans le groupe de fonctions Paramètres d'affichage de l'onglet Résultats, toutes les modifications apportées au niveau de zoom d'un conflit remplacent les paramètres de l'option Facteur de zoom automatique.
- Utilisez les options Couleurs de surbrillance personnalisées pour définir la couleur des éléments conflictuels.
- Cliquez sur OK.