Pour configurer un lien de base de données
- Si vous souhaitez configurer un lien de base de données spécifique à un fichier :
- Cliquez sur l'onglet Début
 le groupe de fonctions Projet
le groupe de fonctions Projet  Options de fichier
Options de fichier
 .
.
- Dans l'onglet DataTools de la boîte de dialogue Options de fichier, cliquez sur le lien à configurer dans la zone Liens DataTools}, puis cliquez sur le bouton Modifier.
 Remarque : Si vous n'avez pas encore ajouté de liens, cliquez sur le bouton Nouveau, puis suivez d'abord la procédure d'ajout de liens de base de données.
Remarque : Si vous n'avez pas encore ajouté de liens, cliquez sur le bouton Nouveau, puis suivez d'abord la procédure d'ajout de liens de base de données.
- Cliquez sur l'onglet Début
- Pour configurer un lien de base de données de façon globale :
- Cliquez sur l'onglet Début
 le groupe de fonctions Outils
le groupe de fonctions Outils  DataTools
DataTools
 .
.
- Dans la boîte de dialogue DataTools, cliquez sur le lien à configurer dans la zone Liens DataTools, puis cliquez sur le bouton Modifier.
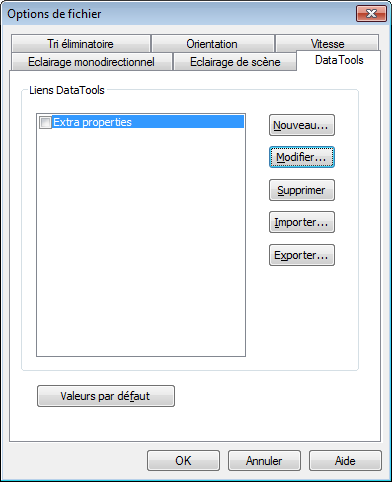 Remarque : Si vous n'avez pas encore ajouté de liens, cliquez sur le bouton Nouveau, puis suivez d'abord la procédure d'ajout de liens de base de données.
Remarque : Si vous n'avez pas encore ajouté de liens, cliquez sur le bouton Nouveau, puis suivez d'abord la procédure d'ajout de liens de base de données.
- Cliquez sur l'onglet Début
- Configurez le pilote ODBC :
- Dans la boîte de dialogue Modifier le lien, sélectionnez le pilote ODBC approprié pour définir le type de la base de données vers laquelle le lien renvoie, comme par exemple Microsoft Access Driver (*.mdb).
- Cliquez sur le bouton Configuration et laissez-vous guider par l'assistant de configuration du pilote. Si vous avez des difficultés à configurer les détails de la connexion, demandez conseil à votre administrateur de base de données. La chaîne de connexion apparaît juste en dessous dès que vous avez terminé. Il est possible de modifier cette chaîne, si cela est nécessaire.
Si vous souhaitez sélectionner une base de données (nommée test.mdb, par exemple) systématiquement placée au regard du fichier modèle (comme dans la base NWD/NWF résultante, et non dans la base d'origine), entrez ce qui suit : DBQ=%pushpath(%poppath(%chemincourant),"test.mdb"); DRIVER={Microsoft Access Driver (*.mdb)};
Si vous souhaitez sélectionner une base de données portant le même nom que le fichier modèle d'origine (AutoPlant, par exemple), entrez ce qui suit : DBQ=%join(%removeext(%removepath(%cheminsource)),".mdb"); DRIVER={Microsoft Access Driver (*.mdb)};
- Cochez la case Maintenir ouvert pour la durée de vie de l'application si vous souhaitez maintenir le lien de base de données ouvert jusqu'à ce que vous quittiez Autodesk Navisworks.
- Spécifiez la table de la base de données sur laquelle porte la requête :
Dans le champ Chaîne SQL, cliquez après SELECT et entrez l'instruction de sélection, telle que : SELECT * FROM BoilerData WHERE "NWUniqueID" = %prop("Entity Handle", "Value");
Cette instruction indique à Autodesk Navisworks de sélectionner toutes les colonnes de la table BoilerData et de faire en sorte que la colonne nommée NWUniqueID corresponde à une paire catégorie/propriété nommée Entity Handle/Value.
- Sélectionnez les colonnes que vous avez l'intention d'afficher sous forme de catégories de liens dans la fenêtre Propriétés :
- Cliquez deux fois sur le champ Noms de champs et entrez le nom exact de la colonne de base de données : “Temps partiel”, par exemple.
- Appuyez sur ENTREE.
Le nom d'affichage est complété automatiquement à votre place, mais il suffit de cliquer dessus pour en changer. Le texte que vous tapez ici correspond au nom de la catégorie affiché dans l'onglet Lien de la fenêtre Propriétés.
- Recommencez la procédure ci-dessus pour afficher la liste de toutes les catégories requises dans la zone Champs de la boîte de dialogue.
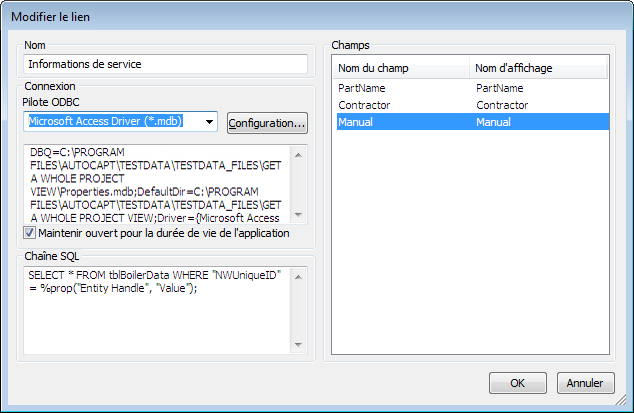
- Cliquez sur OK.