L'onglet Résultats permet de vérifier de manière interactive les conflits décelés. Il dresse la liste des conflits et présente un certain nombre de contrôles pour les gérer.
 Cliquez avec le bouton droit de la souris sur cette icône pour relancer le test.
Cliquez avec le bouton droit de la souris sur cette icône pour relancer le test. 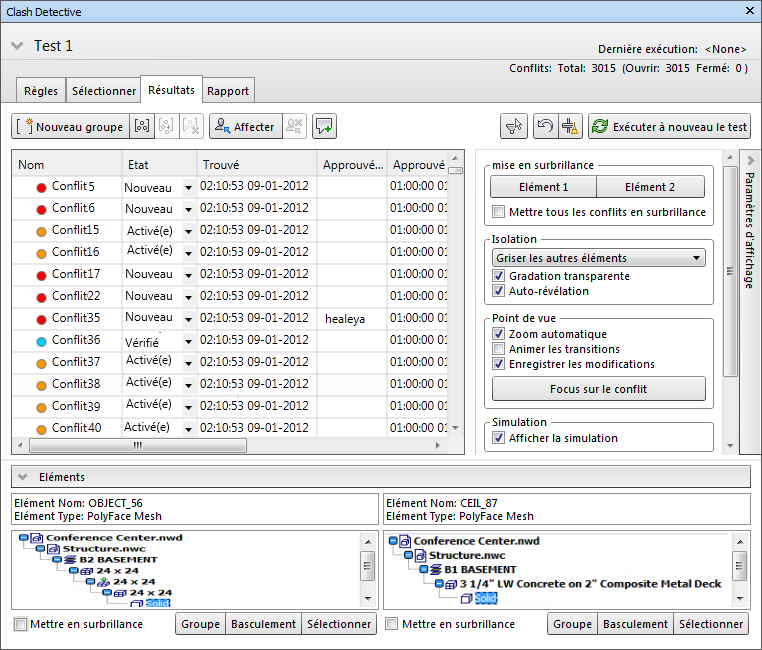
Zone Résultats
Les conflits détectés s'affichent au sein d'un tableau à plusieurs colonnes.
Par défaut, les conflits sont numérotés et triés par gravité. Lorsque vous parcourez les conflits à l'aide de la barre de défilement verticale, un aperçu des conflits s'affiche pour vous permettre de localiser les conflits plus facilement.
Vous pouvez trier et redimensionner les colonnes.
Pour les conflits associés à un point de vue enregistré, l'icône  s'affiche. Cliquez deux fois sur l'icône
s'affiche. Cliquez deux fois sur l'icône  pour afficher une miniature du point de vue.
pour afficher une miniature du point de vue.

Vous pouvez vérifier les tests par rapport à la dernière version du modèle en exécutant à nouveau le test via l'onglet Sélectionner ou en mettant à jour tous les tests dans le groupe de fonctions Tests.
Icônes des conflits
Une icône apparaît à gauche de chaque nom de conflit. Elle donne une indication visuelle sur le statut du conflit :
![]() - Nouveau
- Nouveau
![]() - Activé
- Activé
![]() - Vérifié
- Vérifié
![]() - Approuvé
- Approuvé
![]() - Résolu
- Résolu
 . Vous pouvez cliquer sur la flèche située en regard d'un groupe de conflits pour basculer entre l'affichage et le masquage des conflits dans le groupe.
. Vous pouvez cliquer sur la flèche située en regard d'un groupe de conflits pour basculer entre l'affichage et le masquage des conflits dans le groupe. Statut du conflit
Chaque conflit est associé à un statut. L'outil Clash Detective met automatiquement à jour le statut chaque fois que vous procédez à la même analyse ; vous pouvez aussi actualiser vous-même le statut.
- Nouveau - un conflit est trouvé pour la première fois au cours de l'analyse.
- Activé - une précédente analyse a décelé un conflit qui n'est toujours pas résolu.
- Vérifié - une précédente analyse a décelé un conflit qu'un utilisateur a marqué comme étant vérifié.
Il est possible d'utiliser cette option en association avec la fonction d'affectation d'un objet (voir Affectation d'un conflit).
- Approuvé - une précédente analyse a décelé un conflit qu'un utilisateur a approuvé.
En cas de sélection du statut "Approuvé" (changement manuel), l'utilisateur actuellement connecté est considéré comme l'approbateur et l'heure système sert d'heure de validation.
Si l'analyse est à nouveau exécutée et que le même conflit est détecté, le statut ("Approuvé") reste le même.
- Résolu - une précédente analyse, et non l'analyse en cours, a décelé un conflit. Par conséquent, le problème est censé être résolu par les modifications apportées au fichier de conception et son statut est automatiquement mis à jour.
Si le statut est modifié manuellement en "Résolu" et qu'une nouvelle analyse décèle le même conflit, ce dernier prend le statut "Nouveau".
Les boutons de la zone Résultats
- Nouveau groupe
 : produit un nouveau groupe de conflits vide. Par défaut, le groupe s'appelle "Nouveau groupe de conflits (x)" ; "x" désigne le dernier numéro disponible.
: produit un nouveau groupe de conflits vide. Par défaut, le groupe s'appelle "Nouveau groupe de conflits (x)" ; "x" désigne le dernier numéro disponible. - Grouper
 - rassemble tous les conflits sélectionnés. Un nouveau dossier est inséré. Par défaut, le groupe s'appelle "Nouveau groupe de conflits (x)" ; "x" désigne le dernier numéro disponible.
- rassemble tous les conflits sélectionnés. Un nouveau dossier est inséré. Par défaut, le groupe s'appelle "Nouveau groupe de conflits (x)" ; "x" désigne le dernier numéro disponible. - Supprimer du groupe
 : supprime les conflits sélectionnés du groupe de conflits.
: supprime les conflits sélectionnés du groupe de conflits. - Décomposer le groupe
 - décompose le groupe de conflits sélectionné.
- décompose le groupe de conflits sélectionné. - Affecter
 - ouvre la boîte de dialogue Attribuer le conflit.
- ouvre la boîte de dialogue Attribuer le conflit. - Annuler l'attribution
 - annule l'attribution du groupe de conflits sélectionné.
- annule l'attribution du groupe de conflits sélectionné. - Ajouter un commentaire
 - inclut un commentaire dans le groupe sélectionné.
- inclut un commentaire dans le groupe sélectionné. - Réinitialiser
 : efface les résultats du test en conservant les autres paramètres intacts.
: efface les résultats du test en conservant les autres paramètres intacts. - Filtrer par sélection
 : affiche uniquement les conflits impliquant les éléments sélectionnés dans la vue de la scène ou dans l'arborescence de sélection dans l'onglet Résultats.
: affiche uniquement les conflits impliquant les éléments sélectionnés dans la vue de la scène ou dans l'arborescence de sélection dans l'onglet Résultats. Aucun : permet de désactiver l'option Filtrer par sélection
Exclus : seuls les conflits impliquant tous les éléments sélectionnés s'affichent dans l'onglet Résultats
Inclus : seuls les conflits impliquant au moins l'un des éléments actuellement sélectionnés s'affichent dans l'onglet Résultats
Remarque : Si un groupe de conflits ne contient pas de conflit impliquant les éléments sélectionnés, l'intégralité du groupe et de son contenu sont masqués dans la vue. Les dossiers de groupe vides restent visibles. Si un groupe contient un conflit impliquant les éléments sélectionnés, le groupe (et tous les conflits qu'il comporte) restent visibles. Les conflits individuels au sein du groupe qui n'impliquent pas directement l'élément sélectionné sont affichés en italiques. - Compacter
 : supprime tous les conflits résolus du test actif. Les conflits résolus dans les groupes sont supprimés, mais un groupe n'est supprimé que lorsque tous ses conflits ont été résolus.
: supprime tous les conflits résolus du test actif. Les conflits résolus dans les groupes sont supprimés, mais un groupe n'est supprimé que lorsque tous ses conflits ont été résolus. - Exécuter à nouveau le test
 : exécute à nouveau le test et met à jour les résultats.
: exécute à nouveau le test et met à jour les résultats.
Les menus contextuels
Lorsque vous cliquez avec le bouton droit de la souris sur un conflit dans l'onglet Résultats, le menu contextuel suivant s'ouvre :
- Copier le nom : copie la valeur de la cellule sélectionnée.
- Coller le nom : colle la valeur copiée dans la cellule sélectionnée. Cette option est désactivée pour les cellules en lecture seule.
- Renommer - permet d'attribuer un autre nom au conflit sélectionné.
- Affecter - ouvre la boîte de dialogue Attribuer le conflit.
- Annuler l'attribution - annule l'attribution du conflit sélectionné.
- Ajouter un commentaire - inclut un commentaire dans le conflit sélectionné.
- Grouper - rassemble tous les conflits sélectionnés. Un nouveau dossier est inséré. Par défaut, le groupe s'appelle Nouveau groupe de conflits (x) ; x désigne le dernier numéro disponible.
- Filtre rapide par : filtre la grille de résultats de manière à n'afficher que les conflits correspondant aux critères sélectionnés.
- Trier par proximité : permet de trier les résultats des conflits en fonction de leur proximité au conflit sélectionné. Les groupes de conflits sont triés en fonction du membre du groupe, qui est le plus proche du conflit sélectionné.
- Redéfinir les colonnes : réactive l'ordre par défaut des colonnes.
Lorsque vous cliquez avec le bouton droit de la souris sur un groupe de conflits dans l'onglet Résultats, le menu contextuel suivant s'ouvre :
- Réduire/Développer - réduit ou développe les dossiers contenant un groupe de conflits.
- Copier le nom : copie la valeur de la cellule sélectionnée.
- Coller le nom : colle la valeur copiée dans la cellule sélectionnée. Cette option est désactivée pour les cellules en lecture seule.
- Renommer - permet d'attribuer un autre nom au groupe sélectionné.
- Affecter - ouvre la boîte de dialogue Attribuer le conflit.
- Annuler l'attribution - annule l'attribution du groupe de conflits sélectionné.
- Ajouter un commentaire - inclut un commentaire dans le groupe sélectionné.
- Décomposer le groupe - décompose le groupe de conflits sélectionné.
- Filtre rapide par : filtre la grille de résultats de manière à n'afficher que les conflits correspondant aux critères sélectionnés.
- Trier par proximité : permet de trier les résultats des conflits en fonction de leur proximité au conflit sélectionné. Les groupes de conflits sont triés en fonction du membre du groupe, qui est le plus proche du conflit sélectionné.
- Redéfinir les colonnes : réactive l'ordre par défaut des colonnes.
Lorsque vous cliquez avec le bouton droit de la souris sur un conflit faisant partie d'un groupe de conflits dans l'onglet Résultats, le menu contextuel suivant s'ouvre :
- Copier le nom : copie la valeur de la cellule sélectionnée.
- Coller le nom : colle la valeur copiée dans la cellule sélectionnée. Cette option est désactivée pour les cellules en lecture seule.
- Renommer - permet d'attribuer un autre nom au conflit sélectionné.
- Affecter - ouvre la boîte de dialogue Attribuer le conflit.
- Annuler l'attribution - annule l'attribution du conflit sélectionné.
- Ajouter un commentaire - inclut un commentaire dans le conflit sélectionné.
- Supprimer du groupe : supprime les conflits sélectionnés du groupe de conflits.
- Filtre rapide par : filtre la grille de résultats de manière à n'afficher que les conflits correspondant aux critères sélectionnés.
- Trier par proximité : permet de trier les résultats des conflits en fonction de leur proximité au conflit sélectionné. Les groupes de conflits sont triés en fonction du membre du groupe, qui est le plus proche du conflit sélectionné.
- Redéfinir les colonnes : réactive l'ordre par défaut des colonnes.
Lorsque vous cliquez avec le bouton droit de la souris sur la colonne de points de vue de conflit, le menu contextuel suivant s'ouvre :
- Charger le point de vue - charge le point de vue du conflit actuel. Utile si vous êtes en mode manuel (Paramètres d'affichage
 Point de vue
Point de vue  Manuel), car le point de vue de conflit n'est pas chargé dans la vue de la scène, sauf si vous utilisez cette option.
Manuel), car le point de vue de conflit n'est pas chargé dans la vue de la scène, sauf si vous utilisez cette option. - Enregistrer le point de vue : enregistre la vue actuelle comme point de vue de ce conflit. Utile si vous êtes en mode de chargement automatique ou manuel (Paramètres d'affichage
 Point de vue
Point de vue  Manuel ou Chargement automatique), car le point de vue n'est pas automatiquement mis à jour à une nouvelle position lorsque vous naviguez dans la vue de la scène.
Manuel ou Chargement automatique), car le point de vue n'est pas automatiquement mis à jour à une nouvelle position lorsque vous naviguez dans la vue de la scène. - Point de conflit - réinitialise le point de vue de conflit de manière à revenir au point de conflit d'origine, si l'utilisateur a navigué en dehors de ce dernier.
- Supprimer le point de vue : supprime le point de vue de conflit sélectionné.
- Supprimer tous les points de vue : supprime tous les points de vue de conflit dans le test de conflit actuel.
Le groupe de fonctions pouvant être développé des paramètres d'affichage
Affichez ou masquer le groupe de fonctions pouvant être développé des Paramètres d'affichage à l'aide du bouton Afficher/Masquer. Servez-vous des options suivantes pour étudier efficacement les conflits :
- Mise en surbrillance
-
- Boutons Elément 1/Elément 2 : cliquez sur Elément 1 et/ou Elément 2 pour remplacer la couleur de l'élément dans la vue de la scène. Vous pouvez choisir d'utiliser la couleur de l'état du conflit sélectionné ou les couleurs de l'élément, telles qu'elles sont définies dans l'éditeur d'options. Accédez à l'Editeur d'options
 Couleurs de surbrillance personnalisées, puis sélectionnez les couleurs de l'élément.
Couleurs de surbrillance personnalisées, puis sélectionnez les couleurs de l'élément. - Utiliser les couleurs d'élément / Utiliser une couleur d'état : permet de mettre en évidence les conflits à l'aide de la couleur de l'élément ou de la couleur de l'état du conflit sélectionné. Pour changer les couleurs, cliquez sur Editeur d'options
 Outils
Outils  Clash Detective
Clash Detective  Couleurs de surbrillance personnalisées
Couleurs de surbrillance personnalisées - Mettre tous les conflits en surbrillance : cochez cette case pour mettre en surbrillance tous les conflits détectés dans la vue de la scène. Remarque : Les conflits indiqués dépendent du bouton sélectionné (Elément 1 et Elément 2. Si seul le bouton Elément 1 est sélectionné, uniquement les éléments de l'"Elément 1" impliqués dans les conflits sont affichés. Si les deux boutons sont sélectionnés, tous les conflits sont affichés.
- Boutons Elément 1/Elément 2 : cliquez sur Elément 1 et/ou Elément 2 pour remplacer la couleur de l'élément dans la vue de la scène. Vous pouvez choisir d'utiliser la couleur de l'état du conflit sélectionné ou les couleurs de l'élément, telles qu'elles sont définies dans l'éditeur d'options. Accédez à l'Editeur d'options
- Isolement
-
- Liste déroulante Isolement : sélectionnez Griser les autres éléments pour afficher en gris tous les éléments qui ne concourent pas au conflit ou au groupe de conflits sélectionné. dans le but d'améliorer la visibilité des éléments en conflit. Sélectionnez Masquer les autres éléments pour masquer tous les éléments qui ne concourent pas au conflit ou au groupe de conflits sélectionné. Il est ainsi plus facile de se concentrer sur les éléments conflictuels.
- Gradation transparente : cette case est disponible uniquement lorsque vous sélectionnez l'option Griser les autres éléments dans la liste déroulante Isolement.
Cochez cette case pour afficher en transparence et en gris tous les éléments qui ne concourent pas au conflit. Vous pouvez utiliser l'Editeur d'options pour personnaliser le niveau de transparence et choisir d'afficher les éléments qui ne sont pas impliqués dans le conflit en tant que représentation filaire. Par défaut, une transparence de 85 % est définie.
- Auto-révélation : pour un conflit donné, cocher provisoirement cette case masque tout ce qui gêne la vue des éléments en conflit. Vous pouvez alors examiner le conflit sélectionné en procédant à un zoom avant ou arrière et ce, sans changer de place.
Pour un groupe de conflits, la sélection de cette case affiche automatiquement le point conflictuel le plus grave du groupe dans la vue de la scène.
- Point de vue
-
- Liste déroulante Point de vue : Mise à jour automatique : lorsque vous quittez la navigation du point de vue par défaut d'un conflit dans la vue de la scène, le point de vue du conflit se met à jour en fonction du nouvel emplacement, et une nouvelle miniature de point de vue est créée dans la grille des résultats. Utilisez cette option pour permettre à Autodesk Navisworks de choisir automatiquement un point de vue approprié ou de charger un point de vue enregistré, puis enregistrez toutes les modifications que vous avez apportées.Remarque : Sélectionnez Point de conflit pour revenir systématiquement au point de vue d'origine par défaut du conflit.
Chargement automatique : effectue automatiquement un zoom de la caméra afin d'afficher tous les éléments impliqués dans le conflit ou dans le groupe de conflits sélectionné. Utilisez cette option pour permettre à Autodesk Navisworks de charger automatiquement un point de vue enregistré sans enregistrer automatiquement les modifications que vous avez apportées au point de vue. Vous pouvez utiliser le menu contextuel du point de vue, par exemple, pour enregistrer les points de vue.
Manuel : la vue du modèle ne se déplace pas vers le point de vue de conflit lorsque vous sélectionnez un conflit dans la grille des résultats. Utilisez cette option si vous souhaitez que le point de vue principal reste statique lorsque vous parcourez individuellement les différents conflits. Vous pouvez utiliser le menu contextuel du point de vue, par exemple, pour charger les points de vue.
- Animer les transitions : lorsque cette option est sélectionnée, les transitions entre les points de conflit s'animent dans la vue de la scène lorsque vous sélectionnez les conflits dans la grille des résultats. Désactivez cette option si vous souhaitez que le point de vue principal reste statique lorsque vous parcourez individuellement les différents conflits. Cette case est désactivée par défaut. Conseil : Pour tirer parti de ces effets, vous devez sélectionner l'option de point de vue Mise à jour automatique ou Chargement automatique.
- Point de conflit - réinitialise le point de vue de conflit de manière à revenir au point de conflit d'origine, si l'utilisateur a navigué en dehors de ce dernier.
- Liste déroulante Point de vue :
- Simulation
-
- Afficher la simulation : cochez cette case pour utiliser les conflits au fil du temps et les conflits dynamiques (animation). Cette option place le curseur de lecture de la séquence TimeLiner ou d'une scène d'animation à la position exacte où a lieu le conflit et permet d'inspecter les événements qui précèdent et suivent immédiatement le conflit. Dans le cadre d'un groupe de conflits, le curseur se place à la position du conflit le plus grave du groupe. Reportez-vous à la rubrique Pour vérifier les résultats de conflits dynamiques ponctuels, par exemple.
- Afficher dans le contexte
-
Les options de cette liste permettent de procéder provisoirement à un zoom arrière afin d'atteindre un point de référence dans le modèle et de connaître ainsi le contexte dans lequel se produit le conflit. Utilisez l'une des options suivantes :
- Tout : effectue un zoom arrière de manière à afficher la scène entière dans la vue de la scène.
- Fichier : effectue un zoom arrière (à l'aide d'une transition animée) de telle sorte que le contenu des fichiers comportant des éléments participant au conflit sélectionné soit visible dans la vue de la scène.
- Début : affiche la Vue de début définie précédemment.
- Bouton Afficher : cliquez sur le bouton Afficher et maintenez-le enfoncé pour afficher la vue contextuelle choisie dans la vue de la scène. Remarque : Le zoom arrière reste appliqué tant que vous maintenez le bouton enfoncé. Si vous cliquez et relâchez rapidement le bouton (au lieu de cliquer et de maintenir le bouton enfoncé), le zoom arrière est appliqué à la vue pendant quelques instants puis la vue revient à son état initial.
Le groupe de fonctions pouvant être développé des éléments
Affichez ou masquez le groupe de fonctions des éléments pouvant être développé à l'aide du bouton Afficher/Masquer. Ce groupe de fonctions contient des données sur les deux éléments conflictuels du conflit sélectionné dans la zone Résultats.
Les informations incluent notamment les Propriétés rapides relatives à chaque élément du conflit, ainsi que le chemin dans l'arborescence de sélection standard allant de la racine jusqu'à la géométrie de l'élément.
Lorsque vous cliquez avec le bouton droit de la souris dans le volet gauche ou droit, un menu contextuel s'affiche :
- Sélectionner - sélectionne les éléments dans la vue de la scène et remplace la sélection actuelle.
- Importer la sélection actuelle - les éléments actuellement sélectionnés dans la vue de la scène sont sélectionnés dans l'arborescence si les éléments existent dans la hiérarchie actuellement visible.
- Regrouper les conflits impliquant l'élément : génère un groupe de conflits contenant tous les conflits impliquant l'élément ou les éléments sur lesquels vous avez cliqué avec le bouton droit de la souris.
- Case Mettre en surbrillance
-
Cochez cette case pour remplacer la couleur de l'élément dans la vue de la scène par la couleur associée au statut du conflit sélectionné.
- Bouton Groupe
- Rassemble tous les conflits sélectionnés. Un nouveau dossier est inséré. Par défaut, le groupe s'appelle Nouveau groupe de conflits (x) ; x désigne le dernier numéro disponible.
- Bouton Basculement
-
Sélectionner un élément dans la zone du groupe de fonctions Eléments et cliquer sur ce bouton permet de transmettre la vue actuelle et l'objet actuellement sélectionné au programme de CAO d'origine (applications AutoCAD, Revit 2012 et Microstation uniquement.)Remarque : Si plusieurs éléments sont sélectionnés dans l'arborescence, ce bouton n'est pas disponible.
- Bouton Sélectionner
-
Sélectionner un élément dans la zone du groupe de fonctions Eléments et cliquer sur ce bouton permet de sélectionner un élément conflictuel dans la vue de la scène et dans l'arborescence de sélection.