3Dconnexion 3D マウスを使用して、モデルのビューの方向を変更したりナビゲートすることができます。デバイスには、すべての方向に曲がるように設計された感圧コントローラキャップが付いています。
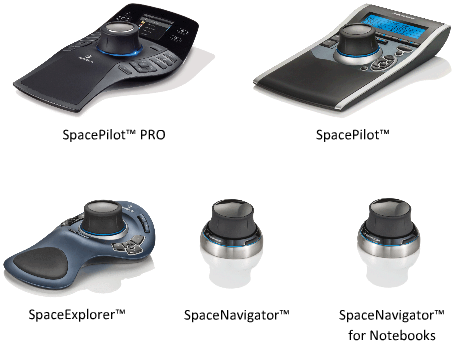
3Dconnexion 3D マウスによってビューが変更された場合、ViewCube ツールは現在のビューを反映するように方向が変更されます。
ナビゲーション バーの 3Dconnexion オプション
ナビゲーション バーから 3Dconnexion 3D マウスの動作を変更できます。
|
オプション |
説明 |
例 |
|---|---|---|
|
オブジェクト モード |
コントローラ キャップの方向にビューをナビゲートおよび方向を変更します。 |
ビューを右に画面移動するには、コントローラ キャップを右に移動します。 |
|
ウォーク モード |
モデルのウォーク スルーをシミュレートします。モデルのビューは、コントローラ キャップの方向と反対に移動します。現在のビューの方向と高さは、保持されます。 |
ビューを上昇させるには、コントローラ キャップを上に移動します。このようにすると、まるでモデルが下に移動したように見えます。 |
|
フライ モード |
モデルのフライ スルーをシミュレートします。モデルのビューは、コントローラ キャップの方向と反対に移動します。現在のビューの方向と高さは、保持されません。 |
ビューを上昇させるには、コントローラ キャップを上に移動します。このようにすると、まるでモデルが下に移動したように見えます。 |
|
2D モード |
2D ナビゲーション オプションのみを使用してビューをナビゲートします。ビューは、コントローラ キャップの方向に移動します。 |
ビューを画面移動およびズームするには、コントローラ キャップを動かします。 |
| 3Dconnexion の設定 | 3Dconnexion 3D マウスの設定を変更するための、[3Dconnexion 設定]ダイアログ ボックスが表示されます。 | ビュー変更時のナビゲーション速度を調整します。 |
3D マウスのビュー管理ボタンを使用する
一部の 3Dconnexion 3D マウス モデルでは、ボタンを使用してさまざまなビュー(上、前面、左、右、またはホーム)にアクセスできます。これらのボタンの操作をカスタマイズするには、ボタン設定エディタを使用します。デバイス上でこれらのボタンのいずれかをクリックすると、次の操作を行うことができます。
- ビューをモデル範囲に合わせる。シーンの中心を軸にしてオブジェクトのビューを回転し、シーンをビューポートに合わせて縮小表示する。
- 現在のビューの方向をプリセット ビューに変更する。オブジェクトのビューを事前に決定したビューに戻します。
- 選択セット内に基点を保持する。現在の選択セットに基づいて定義された基点を中心にしてモデルの方向を変更します。