コマンドの中には、標準のファイル選択ダイアログ ボックスを表示するものがあります。このダイアログ ボックスで、ローカル ドライブやネットワーク ドライブをナビゲートしたり、FTP サイトや Web フォルダを介して開きたいファイルを選択できます。標準のファイル選択ダイアログ ボックスには、次のオプションがあります。
OPEN[開く] (コマンド) 検索
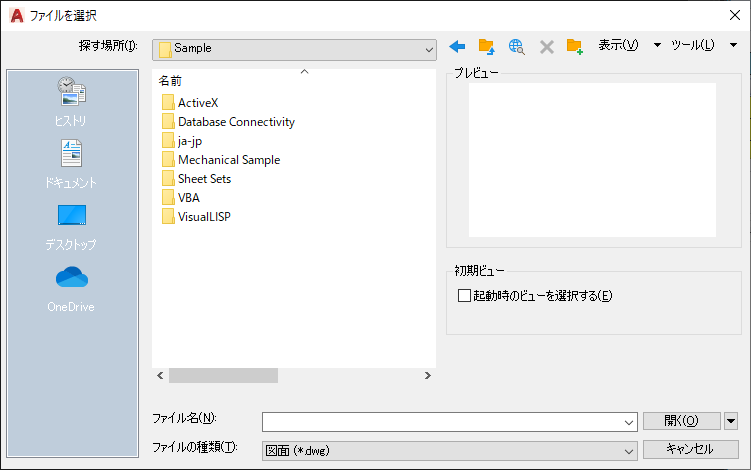
オプション
次のオプションが表示されます。
場所リスト
クラウド ストレージ プロバイダの場所など、定義済みの場所にすばやくアクセスできます。場所リスト内のアイコンの順序を変更するには、アイコンを希望の位置にドラッグします。[場所]リストに新しいショートカットを追加するには、フォルダを場所リストにドラッグします。削除するフォルダを右クリックし、メニューから[削除]を選択します。
場所リストを変更すると、すべての標準のファイル選択ダイアログ ボックスに影響します。
- [ヒストリ]
-
ダイアログ ボックスで最近選択したファイルへのショートカットが表示されます。必要のなくなったショートカットは、定期的に[ヒストリ]リストから削除することをお勧めします。削除するには、[ヒストリ]を選択し、必要のなくなったショートカットをファイル リストから選択して、[削除]アイコンをクリックします。ショートカットを更新した日付順に並べ替えるには、[表示]
 [詳細]を選択し、ファイル リストの[更新日時]をクリックします。
[詳細]を選択し、ファイル リストの[更新日時]をクリックします。
- [個人用]/[マイ ドキュメント]/[ドキュメント]
-
現在のユーザ プロファイルに関連付けられているフォルダの内容が表示されます。
- [FTP]
-
標準のファイル選択ダイアログ ボックスで参照できる FTP サイトが表示されます。このリストに FTP の場所を追加したり、既存の FTP の場所を変更するには、ダイアログ ボックスで[ツール]
 [FTP の場所を追加/修正]を選択します。
[FTP の場所を追加/修正]を選択します。
- デスクトップ
-
デスクトップの内容が表示されます。
[探す場所]、[保存先]
現在のフォルダまたはドライブが表示されます。矢印をクリックすると、そのフォルダのパスの階層が表示され、パス ツリーをナビゲートできます。また、他のドライブ、ネットワーク接続、FTP の場所、Web フォルダ(ご使用のオペレーティング システムにより Web Folder または My Network Places のどちらか)にもナビゲートできます。Windows エクスプローラーまたはファイル エクスプローラーで Web フォルダを作成することができます。Web フォルダの詳細は、システム管理者に問い合わせるか、または Windows のヘルプを参照してください。標準のファイル選択ダイアログ ボックスそれぞれで最後に使用したパスを記憶させるかどうかをコントロールするには、システム変数 REMEMBERFOLDERS を使用します。
[~に戻る]
1 つ前のファイル格納場所に戻ります。
[1 つ上のフォルダへ移動]
現在のパスのツリーを 1 レベル上にナビゲートします。
[Web を検索]
[Web を参照]ダイアログ ボックスが表示されます。このダイアログ ボックスから、インターネット上の図面ファイルにアクセスしたりそれを保存することができます。
[削除]
選択したファイルまたはフォルダを削除します。
[新しいフォルダの作成]
名前を指定して、現在のパスに新しいフォルダを作成します。
[表示]
ファイル リストまたはフォルダ リストの表示方法をコントロールします。ファイル リストの場合、ファイルが選択されたときにプレビュー イメージを表示するかどうかを指定します。
- [一覧]
-
ファイル リストの内容が、複数の列で表示されます。
- [詳細]
-
ファイル リストの内容が、ファイルの詳細とともに 1 列で表示されます。
- [サムネイル]
-
各ファイルがサムネイル表示されます。
- [プレビュー]
-
選択したファイルのビット マップが表示されます。図面ファイルと一緒にビットマップを保存するには、[オプション]ダイアログ ボックスの[開く/保存]タブで[サムネイル プレビュー イメージを保存]チェック ボックスをオンにします。
[ツール]
ファイルの選択やファイル選択ダイアログ ボックスで実行できるその他の操作を容易にする以下のツールを提供します。
- [検索]
-
[検索]ダイアログ ボックスが表示されて、名前、場所、作成または更新した日付に基づいてファイルを検索できます。
- [場所検索]
-
既定の検索パスを使用して、[ファイル名]に指定されたファイルを検索します。(検索パスは、[オプション]ダイアログ ボックスの[ファイル]タブで設定します)。
- [FTP の場所を追加/修正]
-
[FTP の場所を追加/修正]ダイアログ ボックスが表示されて、FTP サイトを指定して参照できるようにします。サイトを参照するには、場所リストから[FTP]を選択します。
- [現在のフォルダを場所に追加]
-
選択したフォルダのアイコンを場所リストに追加し、すべての標準ファイル選択ダイアログ ボックスからすばやく開けるようにします。アイコンを削除するには、アイコンを右クリックし、[除去]を選択します。
- [オプション]
-
特定の標準のファイル選択ダイアログ ボックスでは、さらにオプションを指定できます。
- [デジタル署名]
-
図面の保存時に図面にデジタル署名を追加するためのオプションが表示されます。
ファイル リスト
選択したファイルの種類で現在のパスに存在するファイルおよびフォルダが表示されます。ダイアログ ボックスの[表示]メニューを使用して、[一覧]表示と[詳細]表示を切り替えることができます。
[プレビュー]
ダイアログ ボックスで[表示]  [プレビュー]を選択すると、選択したファイルのビットマップが表示されます。図面ファイルと一緒にビットマップを保存するには、[オプション]ダイアログ ボックスの[開く/保存]タブで[サムネイル プレビュー イメージを保存]チェック ボックスをオンにします。
[プレビュー]を選択すると、選択したファイルのビットマップが表示されます。図面ファイルと一緒にビットマップを保存するには、[オプション]ダイアログ ボックスの[開く/保存]タブで[サムネイル プレビュー イメージを保存]チェック ボックスをオンにします。
[ファイル名]
ファイル リストで選択したファイルの名前が表示されます。複数のファイルを選択すると、[ファイル名]ボックスには、選択したファイルがそれぞれクォーテーション マークで囲まれて表示されます。複数のファイル名を入力するときは、それぞれのファイル名をクォーテーション マークで囲みます。ワイルドカード文字を使用すると、ファイル リストに表示されるファイルをフィルタできます。ワールドカード検索の詳細については、「ワイルドカード文字リファレンス」を参照してください。
[ファイルの種類]
ファイルを保存するときは、[ファイルの種類]に指定されている形式でファイルが保存されます。
[起動時のビューを選択する]
図面に複数の名前の付いたビューが含まれている場合、その図面を開くときにここで指定したモデル空間が表示されます。
[シートとビューのサムネイルを更新]
システム変数 UPDATETHUMBNAIL の現在の設定が反映されます。このオプションは一時的に優先されますが、UPDATETHUMBNAIL の現在の設定が変更されることはありません。
[開く]、[保存]
ファイル選択ダイアログ ボックスの目的によって、選択されたファイルを開いたり、保存したり、直前に表示されていたダイアログボックスで選択されたフォルダのパスを入力します。ファイル選択ダイアログ ボックスによっては、次のオプションが含まれている場合があります。これらのオプションを使用するには、[開く]ボタンの横の矢印をクリックします。
- [読み込み専用で開く]
-
ファイルを読み込み専用モードで開きます。元のファイル名を使用してファイルに対する変更を保存することはできません。
- [部分的に開く] (AutoCAD LT では使用できません)
-
[部分的に開く]ダイアログ ボックスが表示されます。特定のビューや画層上のジオメトリなど、図面の一部を開いたり、ロードすることができます。PARTIALOPEN[部分的に開く]コマンドは、AutoCAD 2004 以降の形式の図面にしか使用できません。
- [読み込み専用で部分的に開く] (AutoCAD LT では使用できません)
-
指定した図面の一部を読み込み専用モードで開きます。