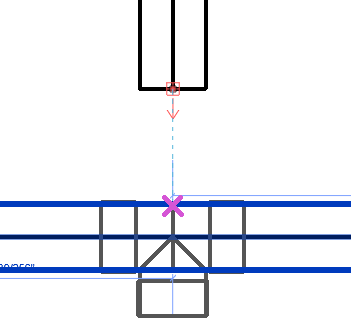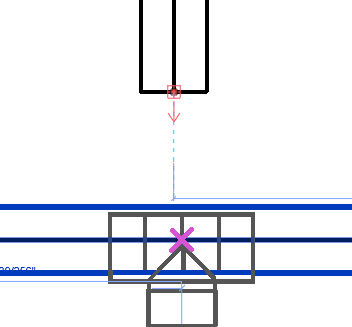Revit を使用して製造用パーツの詳細化を行うときに効率的で最もよい結果を得るには、次の推奨事項に従ってください。
パーツを再配置する
- [Shift]キーを押しながらコネクタをドラッグすることにより、複数のパーツを自由に再配置できます。次に例を示します。
- [Shift]を押しながらコネクタをドラッグすると、配管を任意の方向に移動することができます。
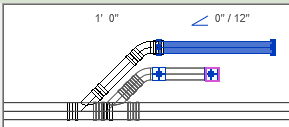
- [Shift]を押しながらコネクタをドラッグすると、配管を任意の方向に移動することができます。
- [Shift]を押さずにコネクタをドラッグすると、移動は拘束されます。
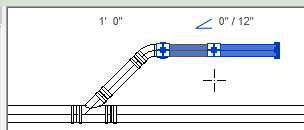
- より正確に移動するには、[移動]ツールを使用します。「[移動]ツールで要素を移動する」を参照してください。
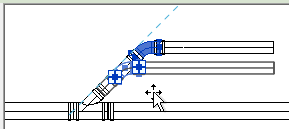
[設計から製造]を使用する前に、オフセット タップを中央に位置合わせする
Revit モデルを製造用パーツに変換する際によい結果を得るには、[設計から製造]ツールを開始する前に、オフセット タップを中央に位置合わせします。 変換が完了した後で、タップを再配置することができます。
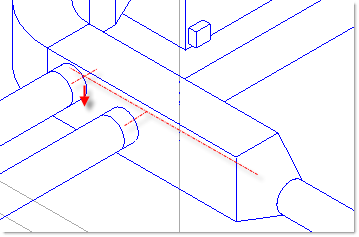
[ルートとギャップ充填]を使用する前に、3 つの曲げが必要なギャップ用に曲げを追加する
次に示すように、異なる高さにある 2 直線間にギャップが存在するとき、3 つの曲げを含むパターンを使用してギャップを埋める必要がある場合は、[ルートとギャップ充填]ツールを使用する前に、どちらかの直線の端部に 1 つ目の曲げを配置しておきます。
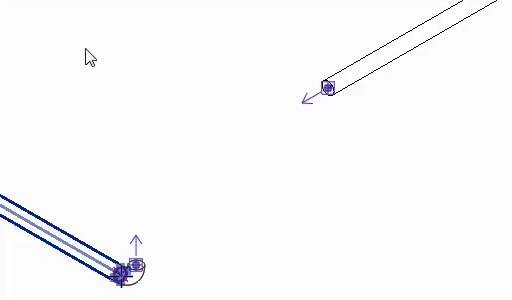 Revit によって、追加された 2 つの曲げを持つパターンが適用され、ギャップが埋められます。
Revit によって、追加された 2 つの曲げを持つパターンが適用され、ギャップが埋められます。
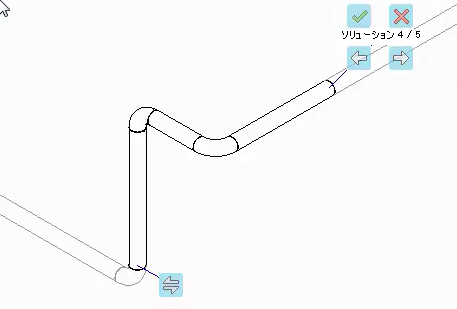
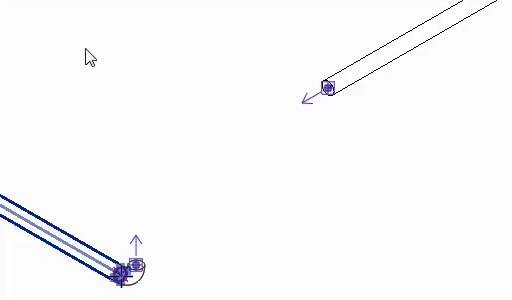
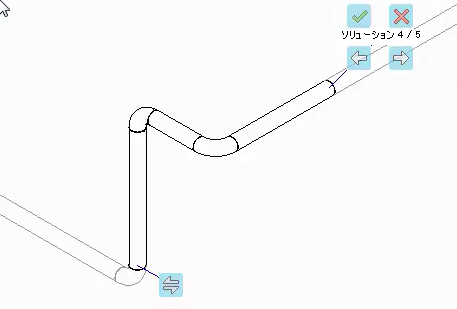
[ルートとギャップ充填]を使用して枝管を本管に接合する
枝管を本管に接合する際は、[ルートとギャップ充填]を使用します。[トリム/延長]ツールの使用は簡便な解決策ですが、期待通りの結果が得られるとは限りません。[ルートとギャップ充填]を使用することにより、期待どおりの結果をすばやく実現できます。
直管への結合時に端部にスナップする
T 型分岐などの製造用パーツを分岐のトラック線にスナップすることによって直管に結合する場合、直管の中心線ではなく直管の端部をクリックすることにより製造用パーツを分岐部分にスナップします。
端部にスナップすることにより、パーツがトラック線にスナップされます。中心線にスナップすると、トラック線ではなくスナップ グリッドにパーツがスナップされます。Revit でのスナップ動作について詳しくは、「スナップする」を参照してください。
| 次の図のように、クリック操作でパーツの端部にスナップすると、トラック線にスナップされます。 | 次の図のように、クリック操作でパーツの中心線にスナップしないでください。中心線にスナップすると、スナップ グリッドにスナップされます。 |
|
|
|