元のパーツと同じ部品種別または異なるテンプレートと仕様が適用されている製造用パーツの部品種別を変更することができます。
[部品種別を変更]ツールを使用して、ネットワーク全体または一部の部品種別を変更します。最初に選択したパーツと異なる部品種別テンプレートおよび仕様が適用されている部品種別に変更することができます。
- 作図領域内で、配管部品、ダクト部品、または電気収納部品の経路を選択します。
- [修正 | MEP 製造用配管部品/ダクト部品/収納部品]タブ
 [修正]パネル
[修正]パネル
 (部品種別を変更)をクリックします。
(部品種別を変更)をクリックします。
[MEP 製造用パーツ]パレットに、選択した配管部品/ダクト部品/収納部品の部品種別とサイズに関する情報が表示されます。
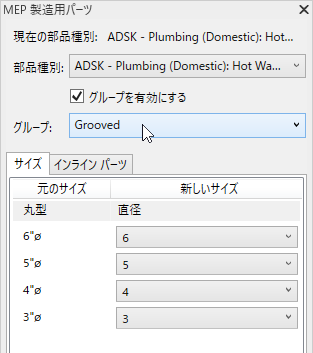 ヒント: [MEP 製造用パーツ]パレットがアクティブになっている状態で[Tab]キーを押すと、サイズ フィールド間をすばやく移動できます。
ヒント: [MEP 製造用パーツ]パレットがアクティブになっている状態で[Tab]キーを押すと、サイズ フィールド間をすばやく移動できます。[MEP 製造用パーツ]パレットで任意のパーツ サイズにマウス ポインタを合わせると、そのパーツ サイズに対応する配管部品/ダクト部品/収納部品が作図領域内でハイライト表示されます。
- [MEP 製造用パーツ]パレットで、ロードされた部品種別のリストから別の部品種別を選択します。
- 別の継手グループを選択するには、[グループを有効にする]をクリックし、ドロップダウンから[グループ]を選択します。たとえば、ダクト部品の場合は、[グループ]を[角型]から[丸型購入済み]に変更することができます。
- [サイズ]タブで、新しいサイズを指定します。
製造済み角ダクトなどのテンプレート パーツの場合は、幅と奥行きの値を入力します。購入済み丸型配管や丸型ダクトなど、製品リスト内のパーツの場合は、ドロップダウン リストで値を選択します。
- 必要に応じて、[インライン パーツ]タブで新しい継手(通常はバルブとダンパー)へのマッピングを指定します。
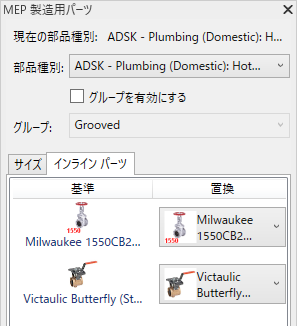 注: サイズを変更すると、使用する継手のタイプに影響することがあります。[インライン パーツ]タブに赤い感嘆符が表示されている場合は、マッピング元の 1 つまたは複数のパーツの代わりに使用する継手を選択する必要があります。
注: サイズを変更すると、使用する継手のタイプに影響することがあります。[インライン パーツ]タブに赤い感嘆符が表示されている場合は、マッピング元の 1 つまたは複数のパーツの代わりに使用する継手を選択する必要があります。 - 部品種別/サイズを変更したら、
 [終了]をクリックして変更内容を保存します。変更内容を破棄する場合は、
[終了]をクリックして変更内容を保存します。変更内容を破棄する場合は、 [キャンセル]をクリックします。
[キャンセル]をクリックします。