Revit MEP 製造用パーツを特定の Autodesk Fabrication 製品パーツにマッピングすることができます。
パーツ マッピングとは、Revit ファミリとして設定されている Revit の MEP 製造用パーツと、Autodesk Fabrication 製品(CADmep、ESTmep または CAMduct)で設定されている類似のパーツまたは対応するパーツを関連付けるプロセスです。Revit MEP 製造用パーツは、Revit ファミリの名前およびタイプ(.rfa ファイル)に基づいています。他方で、Autodesk Fabrication 製品の同一または類似のパーツは、.itm ファイルと、設計ライン使用時にパーツを特定するボタン コードに基づいています。
.itm ファイルは、通常 Autodesk Fabrication 製品ライン(CADmep、ESTmep、CAMduct)のコンテンツで作成されたファイル形式であり、製造用パーツを設定するものです。
たとえば、製造用コネクタに接続されていないバルブ ファミリがある場合、それらのファミリを MEP 製造用 .ITM にマッピングすることにより、詳細なカップリングと正確な配管長さを設定することができます。
Revit MEP 製造用パーツを Autodesk Fabrication 製品の対応するパーツ(.itm)にマッピングするには
- Revit で、マッピングするパーツのファミリ名とタイプ(サイズ)を決定します。
この例では、下の画像で表示されているように、「バタフライ バルブ – 2 - 12 インチ」という Revit ファミリ名のバタフライ バルブ パーツと、「6"」のタイプを使用します。
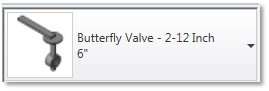
- Autodesk Fabrication 製品で、目的の対応するパーツの[ボタン コード]を決定します。[部品種別]パレットでパーツを右クリックし、[ボタンのプロパティ]をクリックします。
[ボタンのプロパティ]ダイアログが表示されます。次の例では、バタフライ バルブ パーツの[ボタン コード]は「IV-BFV」です。
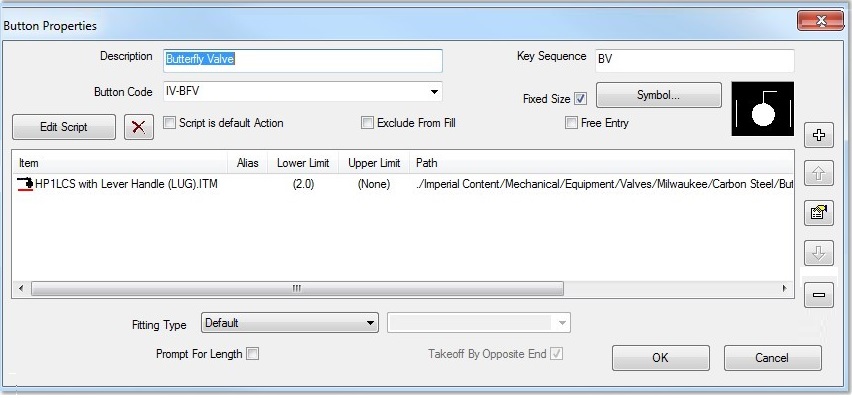
続けて、Autodesk Fabrication 製品でボタンのマッピングを作成します。次の手順でその方法について説明します。
- Autodek Fabrication 製品で、次の手順に従ってパーツに使用するボタンのマッピングを作成します。
- マップするパーツを含む構成があるジョブを開きます。
- 目的の部品種別を選択した後で、[部品種別データベースを編集]をクリックします。
- [部品種別の設定]ダイアログで、ドロップダウン リストから目的の部品種別を選択します。
- [ボタンのマッピング]タブをクリックします。
- 必要に応じて、[ボタンのマッピング]テーブルの見出し行を作成することにより、Revit マッピング エントリを編成することができます。
- [新しいエントリ]をクリックします。
- [ボタンのマッピングを設定]ダイアログ ボックスの[ボタン コード]フィールドに、見出しとして使用する文字列を入力します。たとえば、「-------Revit マッピング-------」と入力します。
目的の文字列を入力するには、このダイアログ ボックスのサイズを変更しなければならない場合があります。
- [代替コードを使用して作成可能]フィールドを空白のままにしておき、[OK]ボタンをクリックします。
- [ボタンのマッピング]タブで、このエントリの横に表示されているチェック ボックスをオフにします。これにより、このエントリを[ボタン コード]として使用しないように設定されます。
- [新しいエントリ]をもう一度クリックします。
[ボタンのマッピングを設定]ダイアログ ボックスが表示されます。
- [ボタン コード]フィールドで、マッピングを作成する Revit ファミリ名と Revit パーツ タイプを入力します。このとき、下の画像で示すように、ファミリ名とタイプの間にアンダースコア(_)を使用します。
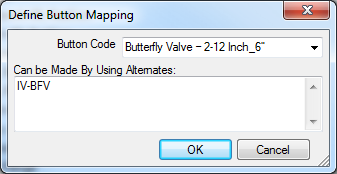
この例では、「バタフライ バルブ – 2-12 インチ」という Revit ファミリ名と、「6”」のタイプが使用されています。
注: Revit のファミリ名とタイプの間に、区切り文字としてアンダースコア(_)を必ず使用するように注意してください。また、長い文字列を入力するには、[ボタンのマッピングを設定]ダイアログ ボックスのサイズを変更しなければならない場合があります。 - [代替コードを使用して作成可能]フィールドで、Autodesk Fabrication 製品ラインの対応するパーツの製造用ボタン コードを入力します。
上記の手順 2 で説明したように、このバタフライ バルブの例で使用しているボタン コードは「IV-BFV」です。
- [ボタンのマッピングを設定]ダイアログで[OK]ボタンをクリックします。
これで、[ボタンのマッピング]タブのエントリが次のように表示されるようになりました。
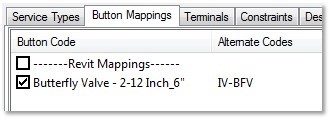
- [OK]ボタンをクリックし、[部品種別の設定]ダイアログ ボックスを閉じます。
- Revit の製造用パーツ ブラウザで[設定]ボタンをクリックし、[製造用部品設定]ダイアログを開きます。
- [構成を再ロード]をクリックして、新しいボタンのマッピングを含む部品種別の更新されたバージョンをアップロードし、[OK]ボタンをクリックします。
なお、Revit 使用時に、Revit 要素を含む設計モデルを、LOD 400 製造用パーツを含む製造用モデルに変換しなければならない場合があります。このワークフローの詳細については、「一般パーツを製造用パーツに変換する」を参照してください。